Learn Canva for Beginners – Design Stunning Graphics Easily
Master Canva with beginner-friendly tutorials and resources. Learn to create beautiful social media posts, presentations, posters, and more using Canva’s drag-and-drop tools.
Getting started with Canva
What is Canva and why is it useful?
Canva is a versatile graphic design platform that empowers users to create professional visual content without requiring extensive graphic design skills.[1]
Here’s why it’s useful:
-
Easy-to-Use Interface: Canva’s drag-and-drop interface simplifies the design process. You can customize thousands of templates effortlessly, making it accessible even for beginners.
-
Wide Range of Templates: Canva provides pre-designed templates for various purposes, such as social media posts, invitations, business cards, posters, websites, and multimedia presentations. These templates serve as a starting point for your designs.
-
Royalty-Free Assets: Canva offers an extensive library of royalty-free photos, videos, and audio files. You can easily incorporate these assets into your projects without worrying about copyright issues.
-
Magic Studio AI Tools: Canva’s AI-powered tools, known as the “Magic Studio,” allow you to generate new content or edit existing designs creatively. These features enhance your design possibilities.
-
Customization Controls: You can adjust typefaces, colors, and other design elements within Canva. It also enables you to create custom templates tailored to your specific needs.
-
Affordability: Unlike complex professional tools like Adobe Photoshop or Illustrator, Canva has a gentle learning curve and is significantly more affordable. You can start using Canva for free or opt for a paid plan starting at just $14.99 per month.
Canva APP interface
01. Opening Canva for the first time [video]
Key learnings:
- Welcome and introduction
- Canva is made for you
- The first page you’ll see whenever you sign into Canva
- The different menus on the home page
02. Using and customizing templates [video]
Key learnings:
- How beginning with a template is easier
- How the interface changes when you enter a template
- How to edit templates and make them your own
- Organizing pages
In Canva, a template refers to a pre-designed layout or framework that serves as a starting point for creating various types of visual content, including presentations, posters, social media graphics, documents, and more. Templates are designed by professional graphic designers and cover a wide range of purposes and styles.
Canva offers an extensive library of templates across different categories, such as business, education, marketing, events, social media, and personal projects. Each template comes with placeholder text, images, and graphic elements that users can easily customize to suit their specific needs.
Key features of templates in Canva include:
-
Ease of Use: Templates are designed to be user-friendly, allowing individuals with little to no design experience to create professional-looking graphics quickly and easily.
-
Customization Options: Users can customize templates by replacing placeholder text, images, and other elements with their own content. Canva provides a wide range of customization options, including text styles, fonts, colors, and graphic effects.
-
Variety: Canva offers a diverse selection of templates to cater to different purposes, industries, and design preferences. Users can find templates for everything from business presentations to wedding invitations.
-
Consistency: Using templates helps maintain visual consistency across various projects and ensures that branding elements are applied consistently.
-
Time-Saving: Templates save time by eliminating the need to start from scratch when creating visual content. Users can simply choose a template that fits their needs and customize it to create a unique design in minutes.
Overall, templates in Canva are valuable tools for individuals, businesses, educators, and organizations looking to create professional-quality graphics efficiently and effectively.
03. Using search and personalizing the editor [video]
Key learnings:
- Canva is big – use search.
- Searching from the home page
- Searching within the editor
- Advanced search and filters
- Tab personalization
04. Uploading and using photos [video]
Key learnings:
- Using your own imagery
- Creating a design from ‘Edit Photo’
- Uploading your own images
- Photo editing and effects
- Downloading and sharing
Image Editing in Canva
Add Image: This lets you upload your own photos or illustrations to your design. You can drag and drop them from your computer or choose from Canva’s library of stock photos and illustrations (both free and premium).
Replace: This allows you to easily replace an existing image with a different one. Simply select the image you want to replace and choose the new image you want to use.
Style: This section offers pre-designed styles you can apply to your image with a single click. These styles can include adjustments to color, brightness, contrast, and sometimes even add textures or effects.
Effects: This lets you add various special effects to your images, like blur, glow, sharpen, orvignette (fading the edges).
Filters: Canva offers a wide range of filters that can completely change the look and feel of your image. These filters can add vintage tones, black and white effects, artistic styles, and more.
Adjust: This section provides granular control over your image’s properties. You can adjust brightness, contrast, saturation, exposure, and other settings to fine-tune the look of your image.
Crop: This tool allows you to select a specific portion of your image to keep and remove the rest. You can choose from pre-set crop ratios or manually define the area you want to keep.
Flip: This lets you flip your image horizontally or vertically, which can be helpful for mirroring an object or correcting the orientation.
Animate: Canva offers basic animation features. You can use this to add subtle animations like fades or zooms to your images.
Set image as Background: This allows you to place your image behind other elements in your design, essentially making it the background layer.
Delete Background: This powerful feature, using AI, can automatically remove the background from your image. This is useful for creating cutouts of people, objects, or logos to use in your designs.
Managing Pages
Add page: This lets you add new pages to your design project. This is useful for creating multi-page documents like presentations, brochures, or reports.
Duplicate: This allows you to quickly create a copy of an existing page in your design. This can be helpful if you want to create variations of a layout or experiment with different content.
Delete: This option allows you to remove unwanted pages from your design project. Make sure you don’t need the page before deleting it!
05. Using and editing elements [video]
Key learnings:
- What’s in the Elements tab?
- Lines
- Shapes
- Graphics
- Charts
- Frames
- Grids
The Elements tab in Canva refers to a section within the Canva design interface where users can find a wide variety of graphic elements to enhance their designs. These elements include shapes, lines, graphics, icons, stickers, charts, and more. The Elements tab provides users with access to a vast library of visual assets that they can easily drag and drop into their designs.
In the Elements tab of Canva, users can access a variety of assets to enhance their designs. Here’s an explanation of each category:
Canva categorizes design elements into different sections within the Elements tab to help you organize and find the objects you need for your project. Here’s a breakdown of what each category offers:
Lines:
- These are basic lines you can add to your design.
- They come in various thicknesses, colors, and styles (solid, dotted, dashed).
- Use lines to create dividers, borders, arrows, highlights, or for any other purpose where a simple straight line is needed.
Shapes:
- This category provides a wide variety of pre-made shapes you can insert into your design.
- You’ll find basic geometric shapes (squares, circles, triangles), stars, speech bubbles, arrows, and many more creative options.
- Shapes are often used for backgrounds, buttons, icons, diagrams, and other design elements.
Graphics:
- This section offers a collection of illustrations, icons, and other decorative elements.
- Canva provides a vast library with various themes and styles, allowing you to find graphics that match your design concept.
- You can use graphics to add visual interest, represent concepts, or enhance the overall aesthetic of your project.
Charts:
- This category allows you to create data visualizations like bar charts, pie charts, line graphs, and more.
- You can import your data or use the provided templates.
- Charts are essential for presenting information in a clear and visually appealing way.
Frames:
- Frames act as containers for other design elements like images, text, or graphics.
- They come in various styles and shapes, offering a way to group content together or add a decorative touch.
- You can use frames to create photo collages, product mockups, or highlight specific content within your design.
Grids:
- Grids are invisible layouts that help you structure and organize your design elements.
- They provide a framework for aligning objects and maintaining a consistent visual hierarchy.
- Grids are particularly useful for creating layouts for presentations, posters, or multi-page documents.
By understanding the purpose of each category in the Elements tab, you can efficiently navigate Canva and find the right elements to bring your design vision to life.
06. Finding fonts and using text [video]
Key learnings:
- Adding text to a page
- Finding and searching fonts
- Basic text styling
- Using text and style tabs
- Experimenting with text effects
07. Uploading and editing video and audio [video]
Key learnings:
- Using your own imagery
- Creating a design from ‘Edit Photo’
- Uploading your own images
- Photo editing and effects
- Downloading and sharing
How to Make Videos in Canva Mobile App
1. Choose your video format:
- Open the Canva app and tap on the “+” button at the bottom corner.
- In the pop-up menu, select “Video.”
2. Pick a template (optional):
- Canva offers various video templates for different purposes like social media posts, presentations, or ads.
- Browse the selection and tap on a template that suits your needs.
- You can also choose “Blank video” for a fresh start.
3. Add your video clips:
- There are two ways to include videos in your project:
- Upload your own videos: Tap the “+” button again and select “Videos” to choose clips from your phone’s gallery.
- Use Canva videos: Tap on the “Elements” tab at the bottom and scroll down to “Videos.” Here you’ll find free and premium video clips offered by Canva.
4. Edit and customize:
- Once you have your video clips on the canvas, you can edit them in various ways:
Trim or cutunwanted parts using the editing tools on the timeline.- Adjust
playback speed, addtransitions between clips, andduplicatethem if needed.
- You can further customize your video by adding:
- Text overlays: Tap on the “Text” tab and choose from a variety of fonts and styles for your titles, captions, or messages.
- Images and graphics: Explore the “Elements” tab to find illustrations, icons, shapes, and more to enhance your video.
- Music and sound effects: Tap on the “Audio” tab to browse royalty-free music tracks and sound effects to add background music or sound design.
5. Download and share:
- When you’re happy with your video post, tap the “Share” button at the top right corner.
- Choose how you want to share your video: save it to your phone’s camera roll, share it directly to social media platforms, or send it via messaging apps.
Here are some additional tips for creating video posts in Canva mobile app:
- Pay attention to video length, especially if you’re sharing it on social media platforms that have specific time limits for videos.
- Experiment with different fonts, colors, and layouts to create a visually appealing video.
- Use Canva’s animation features to add movement and life to your text and graphics.
Class Activity #1
- Search for single-line “happy life” quotes using CoPilot.
- Select the “TikTok Videos” template in Canva.
- Add the selected quote to the video.
- Download the final video.
08. Sharing and collaborating on designs [video]
Key learnings:
- Inviting others to collaborate on designs
- Assigning permissions for edit or view access
- Adding comments and assigning tasks
- Sharing links
What is Sharing and Collaboration?
In Canva, sharing and collaboration are features that allow you to work with others on your designs.
Sharing:
Sharing your designs in Canva gives you control over how others can interact with your work. You can grant them different permission levels:
View only: This is the most restrictive option, and it allows viewers to see the design but not make any changes. It’s a good choice for presentations or sharing drafts for feedback.
Comment: Viewers with this permission can see the design and leave comments with suggestions or questions directly on the design. This is a great way to gather input from others without giving them editing control.
Edit: This permission level allows viewers to make changes to the design itself. It’s ideal for collaborative projects where multiple people need to contribute to the final product.
Collaboration:
- This takes sharing a step further, allowing you to work on a design with others in real-time.
- You can invite people to edit your design using their email addresses.
- Everyone with editing access can see changes made by others as they happen.
- Collaboration features also include:
- Commenting and suggesting: Leave feedback directly on the design for others to see.
- Version history: Track changes made to the design and revert to previous versions if needed.
Benefits of Sharing and Collaboration:
- Get feedback and improve your designs from others.
- Combine the creative strengths of different people.
- Work on projects together, even if you’re not in the same location.
How to Share Designs in Canva mobile app
To Share your designs in the Canva mobile app, Follow these steps to get started:
1. Open your design: Navigate to the specific design you want to share within the Canva mobile app.
2. Find the Share icon: Look for the “Share” icon in the top corner of your editing screen. It typically resembles an arrow pointing upwards.
3. Choose your sharing method: Tapping the “Share” icon will reveal several sharing options. Here are the two main methods:
- Share link: This lets you create a link that others can use to access your design. You have control over who can access the link and what level of permission they have:
- Select “Share link”: This option appears within the sharing menu.
- Choose who can access: There are dropdown menus where you can define who can see the link: “Only you can access” (default), “Only your team” (for Canva Teams users), or “Anyone with the link”.
- Set permission level: Another dropdown menu allows you to choose the permission level for those accessing the link: “view only,” “comment,” or “edit.”
- Copy link or send via email: Once you’ve set permissions, tap “Copy link” to share the link directly or tap “Send” to share the link via email with specific recipients.
- Share directly to social media or messaging apps: This lets you share your design directly to platforms like Facebook, Instagram, or messaging apps installed on your device.
- Select the app: Swipe through the available apps or tap “More apps” to see all options.
- Connect and grant access (if needed): For the first time using an app with Canva, you might need to log in and grant Canva access to share the design.
- Choose account and add a caption (optional): Depending on the app, you might need to select the account you want to share from and add a caption for your post.
4. Share away! After choosing your method and setting permissions, you’re ready to share your design with others!
Important Tips:
- You can always change the permissions for a shared link later by going back to the design, tapping “Share,” and editing the link settings.
- Remember, some social media platforms might have limitations on what kind of content you can share directly (e.g., size restrictions).
09. Saving and organizing documents [video]
Key learnings:
- Who can access my designs?
- Saving to a folder
- Creating, rearranging and deleting - folders
- Sorting and starring folders
- Team page
- Saving as template (Pro only)
10. Magic Studio
Key learnings:
- BG Remover
- Magic Eraser
- Magic Expand
- Magic Edit
1. BG Remover
- BG Remover in Canva is a tool that automatically removes the background from your photos and videos.
- This can be useful for creating cutouts, placing images on new backgrounds, or designing transparent logos.
How to apply BG Remover in the Canva mobile app:
- Select your image: Open your Canva project and tap on the image you want to edit.
- Access Effects: At the bottom of the screen, you’ll see a toolbar with various editing options. Tap on “Effects”.
- Apply BG Remover: Within the Effects menu, find “BG Remover” and tap on it.
- Let Canva work its magic: The app will automatically process the image and remove the background.
2. Magic Eraser
Magic Eraser is a tool in Canva that lets you easily remove unwanted objects or people from your photos. It’s a handy feature for sprucing up your images for designs.
How to use it on the Canva mobile app:
-
Add your image: Open the Canva app and add the image you want to edit to your design.
-
Access Edit photo: Tap on the image to open the editing options. Then, select “Edit photo”.
-
Find Magic Eraser: At the bottom editor toolbar, locate “Effects”. Among the effects options, you’ll see “Magic Eraser”.
-
Adjust brush size (optional): There’s a brush size slider you can use to adjust how precise your erasing will be. Make the brush bigger for larger objects and smaller for finer details.
-
Brush over the object: Simply brush over the object you want to entfernen (German for “to remove”) from your photo. A purple overlay will indicate the area the Magic Eraser will target.
-
Wait for processing: After brushing over the object, Canva will process the edit and remove the object from your image.
3. Magic Expand
- Magic Expand is a cool feature in Canva that uses artificial intelligence (AI) to expand your images without losing quality. This means you can fix awkward framing, use zoomed-in photos, or even convert a vertical picture into a horizontal one.
How to apply Magic Expand in the Canva mobile app:
- Select your image: Open your Canva project and tap on the image you want to edit.
- Access Effects: At the bottom of the screen, you’ll see a toolbar with various editing options. Tap on Effects.
- You’ll see Magic Expand as one of the effects. Tap on it.
- Now you have two ways to choose how much to expand:
- Pre-set sizes: Select from options like “Whole Page” or other aspect ratios.
- Freeform: Drag the crop handles on the image preview to define the specific area you want to Fill.
- Once you’re happy with the selection, tap the Magic Expand button.
- Canva will take a moment to process the image using AI and generate the expanded version.
4. Magic Edit
-
Magic Edit is a powerful tool in Canva that uses artificial intelligence to modify your photos. With Magic Edit, you can:
- Add elements to your photos: Imagine placing a flock of birds in the sky or adding a cat to your living room picture – all within the app.
- Replace objects: Not a fan of the background in your photo? Replace it with a beach scene or a cityscape.
- Modify existing elements: Change the color of your car or adjust the lighting in a portrait.
How to use Magic Edit on the Canva mobile app:
- Open your Canva project and select the photo you want to edit.
- Tap on “Effects” at the bottom of your screen.
- Choose “Magic Edit” from the effects options. (Keep in mind Magic Edit is currently in beta testing).
- Use the brush tool to carefully mark the area you want to modify. There’s also a toggle to select the entire image if needed.
- Describe what you want to add, replace, or modify in the selected area. Be specific with your wording for better results.
- Tap “Generate” and wait for Canva’s AI to work its magic.
- Choose the result you like best and tap “Done” to apply the edit.
Text to Image or Magic Media
- Canva offers a powerful feature called Text to Image, which lets you generate images based on descriptions you provide
- It’s part of a suite of AI image generation tools within Canva called Magic Media.
How to use it on the Canva mobile app:
1. Accessing Magic Media:
-
Open your Canva mobile app and start a new design project or open an existing one.
-
Tap on the “Apps” icon on the bottom toolbar. This will display various apps you can integrate with your design.
-
In the search bar within the Apps menu, type in “Magic Media”.
-
Select the “Magic Media” app.
2. Describing your image:
-
Once Magic Media opens, you’ll see a text box where you can enter your description for the image you want to generate. Be clear and detailed in your description, including things like objects, colors, style, and mood.
-
You can also choose an artistic style for the image from options like watercolor, filmic, neon, and more.
3. Generating the image:
-
Once you’re happy with your description and chosen style, tap on the “Generate Image” button.
-
Canva’s AI will then process your request and generate an image based on your description.
4. Using and refining the image:
-
After a short wait, you’ll see a few variations of the image based on your prompt. Choose the one that best suits your needs.
-
You can further refine the image by editing it within Canva. Add elements, apply filters, and adjust properties to get the perfect image for your project.
Canva’s Text to Image is a great way to spark creativity and overcome creative blocks. With a few descriptive words, you can generate unique images that can be used in presentations, social media posts, or any other visual design project.
Creating specific content (choose relevant options based on your audience):
- Social media graphics (e.g., Facebook posts, Instagram stories)
- Presentations
- Flyers and posters
- Logos and branding materials
- Infographics
- Video editing (if using Canva Pro)
1. Social media graphics
Canva is a great tool for creating eye-catching social media graphics for your handouts. Here’s how to get started:
Choosing a Template or Starting Fresh:
- Templates: Canva offers a vast library of social media templates pre-sized for different platforms like Facebook, Instagram, or Twitter. Browse the templates and choose one that suits your message and visual style.
- Blank Canvas: If you prefer more control, you can start with a blank canvas and customize the size according to your needs.
Adding Visuals:
- Photos & Illustrations: Canva provides a large selection of free and paid stock photos and illustrations. Choose visuals that are relevant to your handout topic and grab attention.
- Uploads: You can also upload your own photos, logos, or illustrations to personalize your graphics.
Text & Branding:
- Text & Fonts: Canva offers a variety of fonts. Choose one that is clear, readable, and reflects your brand identity.
- Branding: Maintain consistency with your social media post overall look by incorporating your brand colors and logos into the graphic.
Canva Tips:
- Keep it Simple: Don’t overcrowd your graphic. Use clear concise text and a focused visual.
- Color Palette: Choose a color scheme that complements your brand and grabs attention.
- Alignment & Balance: Arrange elements in a way that is pleasing to the eye. Use Canva’s alignment tools to help you achieve balance.
See also:
- To learn more about creating social media graphics with Canva, you can check out their guide: https://www.canva.com/social-media/
- If you’re new to Canva, there are many helpful tutorials on YouTube that can walk you through the basics: YouTube: https://www.youtube.com/
2. Presentations with Canva
Canva mobile app
1. Open Canva and Choose a Format:
- Launch the Canva app and tap the “+” button to start a new project.
- Select “Presentations” from the project type options.
2. Pick a Template (Optional):
- Canva offers a vast collection of presentation templates. Explore and choose one that suits your topic and style.
- You can also tap “Blank presentation” for a clean canvas to design from scratch.
3. Design Your Slides:
- Tap the “+” icon on the bottom bar to add a new slide.
- Explore the various design elements at the bottom:
- Text: Add titles, body text, and bullet points using the “Text” tab. Choose clear fonts and adjust sizes for readability.
- Photos & Illustrations: Tap “Photos” to explore free and paid stock options or upload your own images.
- Backgrounds: Select a background color, gradient, or pattern from the “Background” tab. Keep it professional and avoid overwhelming visuals.
- Tap and hold any element to adjust its position, size, or rotation.
4. Enhance Your Slides (Optional):
- Tap the “Elements” tab to access additional design elements like icons, charts, and lines.
- Explore the “Animations” tab to add subtle animations to text and images for a more dynamic presentation.
5. Refine and Organize:
- Organize or reorder your slides by dragging and dropping.
- Tap on a slide thumbnail to access options like duplicate, delete, or hide the slide.
6. Presenting and Sharing:
- Once finished, tap the “Present” button on the top right to enter presentation mode and swipe through your slides.
- To share your presentation, tap the three dots on the top right corner and choose from options like downloading as PDF, PNG, or MP4, or sharing a link.
Canva Mobile App Tips:
- Simple and Clear: Focus on clear concise text and avoid cluttering slides with information overload.
- Mobile-Friendly Design: Use visuals optimized for mobile viewing and avoid tiny text.
- Save Often: Tap the “Save” button frequently to avoid losing your work.
By following these steps and leveraging Canva’s mobile app features, you can create impactful presentations on the go!
3. Flyers and posters
Canva is a great tool for designing both flyers and posters, but there are some key differences between the two formats to consider before you start creating. Here’s a breakdown:
Flyers:
- Size: Flyers are typically smaller, around standard letter size (8.5” x 11”) or a half-page (5.5” x 8.5”).
- Purpose: Flyers are meant to be handed out or placed in areas with high foot traffic. They are good for quick bursts of information or advertising a specific event or promotion.
- Design: Flyers should be attention-grabbing and easy to read at a glance. Use bold headlines, clear calls to action, and high-quality visuals.
Posters:
- Size: Posters are much larger and designed to be seen from a distance. Common sizes include 18” x 24” or even larger.
- Purpose: Posters are ideal for grabbing attention in high-traffic areas and promoting events, announcements, or branding.
- Design: Posters can have more complex designs with detailed images and text. Since they’re viewed from farther away, readability is still important, but you have more space to be creative.
To flyers and posters on the Canva mobile app, Follow these steps:
1. Launch the App and Choose Format:
- Open the Canva mobile app and tap the “+” button to create a new project.
- In the project type options, select “Flyers” or “Posters” depending on your need. Flyers are typically used for smaller announcements, while posters are for larger-scale information displays.
2. Pick a Template (Optional):
- Canva offers a rich collection of flyer and poster templates. Browse the options and choose one that aligns with your message and desired visual style.
- If you prefer more control over the design, you can tap “Blank” to start with a fresh canvas.
3. Design Your Flyer/Poster:
- Explore the design tools at the bottom of the screen:
- Text: Tap “Text” to add titles, body text, or call to action phrases. Choose clear fonts and adjust sizes for readability.
- Photos & Illustrations: Tap “Photos” to access Canva’s library of free and paid stock options or upload your own images.
- Backgrounds: Select a background color, gradient, or pattern from the “Background” tab. Keep it visually appealing but avoid overwhelming the message.
- Tap and hold any element to edit its position, size, or rotation.
4. Enhance Your Design (Optional):
- Tap the “Elements” tab to access additional design elements like lines, shapes, and icons. These can add visual interest and structure to your flyer/poster.
- Experiment with the “Effects” tab (if available on your app version) to add subtle filters or adjustments to your visuals.
5. Finalize and Share:
- Once you’re happy with your design, tap on the top right corner.
- Choose how you want to use your flyer/poster:
- Download: Tap “Share” and select an option like PDF, PNG, or JPG for printing or sharing electronically.
- Share Online: Choose “Share link” to generate a link to your design that you can share via social media or email.
Canva Mobile App Tips:
- Focus on Clarity: Flyers and posters need to be easily readable from a distance. Use large, bold fonts and concise text.
- Attention-grabbing Visuals: Choose high-quality visuals that are relevant to your message and grab attention.
- Call to Action: Include a clear call to action that tells viewers what you want them to do next (visit website, attend event, etc.).
4. Logos and branding materials
Creating logos and branding materials on the Canva mobile app is a convenient way to establish a visual identity for yourself or your project. Here’s how to get started:
1. Design Your Logo:
- Open the Canva mobile app and tap the “+” button to create a new project.
-
Select “Logos” from the project type options.
-
Choose a Template (Optional): Browse through Canva’s library of logo templates and pick one that resonates with your brand concept.
-
Design from Scratch (Optional): If you prefer more control, tap “Blank” to start with a fresh canvas.
- Build Your Logo: Explore the design elements at the bottom:
- Text: Add your brand name or initials using the “Text” tab. Choose clear, readable fonts that complement your brand image.
- Graphics: Tap “Photos” to explore free and paid icons, illustrations, or upload your own logo elements.
- Shapes & Lines: Utilize basic shapes and lines from the “Elements” tab to create a unique logo design.
- Refine and Edit: Tap and hold any element to adjust its position, size, color, or transparency.
2. Building Your Brand Identity:
Canva doesn’t offer direct project creation for branding materials on mobile, but you can utilize saved logos and color schemes to ensure consistency across designs. Here’s how:
- Create Other Designs: Once you have your logo, use the “+” button to create new projects for flyers, posters, social media graphics, etc.
- Upload Your Logo: In your new design project, tap “Photos” and select “Uploads” to access your saved logo and incorporate it into your design.
- Color Palette: If you have a specific color scheme in mind, note the color codes from your logo design. You can then manually choose these colors from the color picker within Canva when designing other branding materials.
Canva Mobile App Tips:
- Simplicity is Key: Logos and branding elements should be clear, recognizable, and work well at various sizes.
- Color Psychology: Consider the emotions and associations evoked by different colors when choosing your brand colors.
- Brand Consistency: Maintain a consistent visual language across all your branding materials using the same logo, color scheme, and fonts.
4. infographics Video
Infographics are a powerful tool for communicating information in a visually appealing and easy-to-understand way. They combine text, data visualizations like charts and graphs, and images to present complex information quickly and clearly.
Infographics are a versatile tool that can be used for various purposes, including:
- Presenting complex data
- Simplifying scientific concepts
- Telling a story
- Raising awareness
- Promoting a product or service
Benefits of using infographics:
-
Improved information retention: People are more likely to remember information presented in an infographic than text alone.
-
Increased engagement: Infographics are more engaging than text-heavy content, which can help to capture and hold readers’ attention.
-
Clearer communication: Infographics can help to break down complex topics into simpler, easier-to-understand pieces.
-
Enhanced brand awareness: Infographics can be a great way to promote your brand and its products or services.
How to make an infographic using canva:
1. Choose a Template:
- Open Canva and search for “Infographics” to browse their library.
- They offer a wide range of templates for various topics and styles. Use the search filters to narrow down your options based on theme, color, or layout.
2. Customize the Template:
- Once you have a template, you can personalize it completely. Change the text, fonts, and colors to match your brand or content.
- Most templates include placeholder text and images. Replace them with your own information and visuals.
3. Enhance with Design Elements:
- Canva offers a vast library of free and paid design elements to elevate your infographic.
- You can add icons, illustrations, charts, and graphs to represent your data visually.
4. Perfect and Share:
- Play around with the layout and positioning of elements to create a clear and balanced infographic.
- Once you’re happy with the design, save and share it! You can download it as an image, PDF, or even post it directly to social media.
Using charts [2]
Charts are useful for representing data in presentations, documents, and other designs.
Step 1: Add a chart to your design:
Mobile:*
- On your Home screen, create or open an existing design.
- From the toolbar at the bottom of the editor, tap Charts. If you can’t find it, select Apps first, and then Charts.
- Next, Choose from different chart styles:
- Bar charts
- Line and dot charts
- Pie charts
- Infographic charts
Step 2: Enter or import your chart data
Mobile:
Data
Under Data, tap on the fields to input the label and corresponding data. To remove data, tap on Clear data.
Adding rows
- To add a new row, tap on the last row and you’ll see a new row is added automatically.
Depending on your chosen chart, tap on Settings for additional options on presenting your data.
Importing data
Use a CSV file to import your data. On your computer, you can also connect to Google Sheets to use spreadsheet data.
Tap Upload CSV, and select the file from your device to upload.
Note: For now, you can only import up to 1000 rows and 100 columns of data.
Step 3: Edit chart colours and style
- Adjust chart colors using the editor toolbar.
- Apply brand colors if brand control is enabled for your team.
- Copy and apply colors across different charts.
Chart categories:
- In Canva, you can find a variety of chart categories to suit different data visualization needs. available :
Unveiling Canva’s Chart Arsenal: A Deep Dive
Canva empowers you to transform data into impactful visuals with a variety of charts. Let’s delve deeper into the categories you mentioned:
1. Bar Charts (Your Familiar Favorites):
- Best for: Comparing categories.
- Imagine this: Visualizing sales figures by region, website traffic by source, or project completion status.
- Subtypes:
- Stacked Bar Charts: Showcase parts of a whole. Imagine a budget breakdown with spending categories stacked on top of each other.
-
*2. Line and Dot Charts (Tracking Trends with Precision):**
- Line Charts: Ideal for showcasing trends over time.
- Think of: Stock price fluctuations, website traffic growth over months, or temperature variations throughout the year.
- Dot Charts: Useful for highlighting specific data points along a timeline.
- For instance: Plotting key milestones in a project timeline or tracking website conversions at different points in the user journey.
- Tip: Keep the number of lines in line charts manageable (pun intended!) for better readability.
3. Interactive Charts (Engaging Your Audience):
- Canva Pro Feature: Bring your charts to life with interactivity (available with Canva Pro).
- Imagine this: Viewers can hover over data points to reveal additional information, filter data subsets, or zoom in for a closer look.
- Perfect for: Complex datasets or when you want to encourage audience engagement.
4. Pie Charts (Slicing Up the Whole Story):
- Best for: Displaying proportions of a whole.
- Think of: Budget breakdowns (think slices of a pie!), survey results with different answer choices, or market share distribution.
- Tip: Up to 5 categories for optimal clarity. For more data points, consider a donut chart (with a hole in the center) to avoid a cluttered chart.
5. Infographic Charts (The Art of Data Storytelling):
- Canva’s Specialty: Combine charts, graphs, text, and images to create compelling infographics.
- Imagine this: Telling a data-driven story about a social issue, product launch, or scientific discovery.
- Infographics use a blend of visual elements to explain complex information in an engaging way.
6. Other Chart Options (Canva’s Hidden Gems):
- Area Charts: Similar to line charts, but emphasize the magnitude of change over time.
- Use them for: Sales figures over a period, website user engagement, or revenue growth.
- Scatter Charts: Explore relationships between two variables.
- Think of: Analyzing customer satisfaction scores vs. purchase history, or exam grades vs. study hours.
Class Activity:
Example Datasets:
- Monthly Online Store Revenue
- Create bar chart and line chart using Canva
| Month | Revenue |
|---|---|
| April 2023 | 10500 |
| May 2023 | 12800 |
| Jun 2023 | 11200 |
| Jul 2023 | 8500 |
| Aug 2023 | 9200 |
| Sep 2023 | 13000 |
| Oct 2023 | 15200 |
| Nov 2023 | 22000 |
| Dec 2023 | 28500 |
| Jan 2024 | 14700 |
| Feb 2024 | 11000 |
| Mar 2024 | 12100 |
- Quarterly Customer Satisfaction Ratings
- Create pictogram
| Quarter | Rating (out of 5) |
|---|---|
| Q1 2023 | 4 |
| Q2 2023 | 3 |
| Q3 2023 | 2 |
| Q4 2023 | 5 |
Chart output:
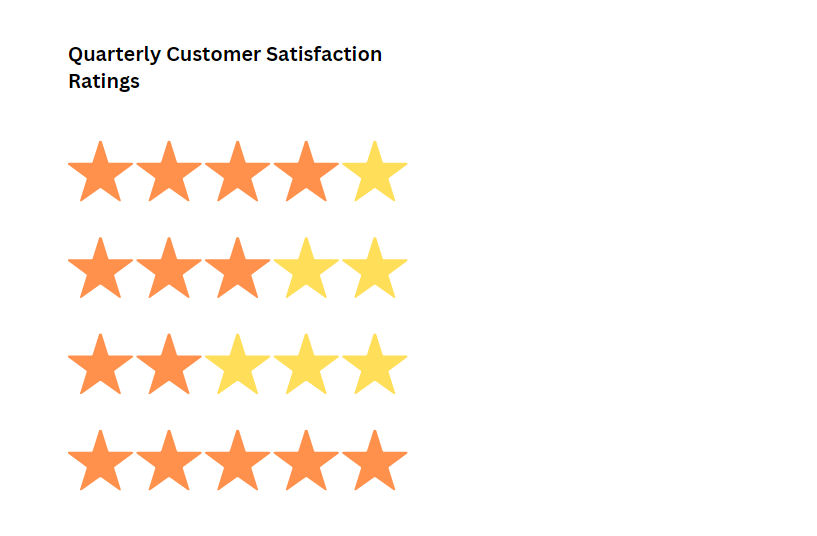
See also:
- Canva’s guide on creating infographics: https://www.canva.com/create/infographics/
- A YouTube video tutorial on using Canva for infographics: YouTube how to create infographic using canva
- Using charts - canva
- How to make an infographic - ultimate guide: https://www.canva.com/learn/how-to-make-an-infographic/
12. What’s next? [video]
Key learnings:
- Where can I get more help?
- I want to study more!
- What is Design Circle and how can I use it?
- Canva Space sounds interesting, what is it?
Designing basics
Choosing templates and layouts Adding text and fonts Using images and graphics (free and paid options) Working with colors and backgrounds Resizing and positioning elements
Additional features (optional, based on time):
Animations and transitions Collaboration tools Downloading and sharing options Canva Pro features (if applicable)
Text Formatting
Canva offers a variety of text formatting features to help you create visually appealing and impactful designs. Here are some key features:
1. Font Options:
- Extensive font library: Choose from a wide selection of fonts, including popular and creative options.
- Font customization: Change the font size, color, and weight (bold, regular, light) to suit your design aesthetic.
- Text effects: Apply special effects like shadows, outlines, or inner glows to add depth and dimension to your text.
2. Text Alignment and Spacing:
- Alignment options: Align your text left, right, center, or justify for different layouts.
- Line spacing and paragraph spacing: Adjust the spacing between lines and paragraphs to improve readability and create visual hierarchy.
3. Text Styles and Presets:
- Pre-designed text styles: Apply pre-designed text styles with consistent font combinations and formatting for a quick and unified look.
- Create and save custom styles: Design your own text styles and save them for reuse in future projects, ensuring consistency throughout your designs.
4. Text Wrapping:
- Wrap text around images: Wrap text around images or other design elements to create dynamic layouts.
- Control text wrapping options: Choose how closely text wraps around elements, customize the padding between text and elements, and even control the text direction (e.g., vertical or horizontal).
5. Text Animation (Canva Pro)
- Animate your text: Add dynamic effects to your text, like appearing, disappearing, or rotating, to grab attention and enhance engagement (available with Canva Pro subscription).
- Control animation timing and playback: Customize the timing and behavior of your text animations for a polished and engaging experience (available with Canva Pro subscription).
Here are some additional points to consider:
- You can format individual characters or entire text boxes depending on your needs.
- Canva offers keyboard shortcuts for many formatting options, allowing for quicker and more efficient workflows.
- Utilizing text formatting features effectively contributes to creating visually appealing and clear designs that communicate your message effectively.
By exploring these features and experimenting with different options, you can elevate your text presentation in your Canva designs and create impactful visuals that stand out.
Elements in Canva
Key Terms
True/False (Mark T for True and F for False)
- Canva offers a free plan with access to all design features.
- Using the “Lock” feature prevents you from accidentally selecting or editing an element.
- Canva is only for creating presentations?
- Sharing a design in Canva gives everyone edit access.
- Canva collaboration features require a paid subscription.
- You can only import your own photos into Canva.
- You can only use your own photos and graphics in Canva.
- Collaboration features in Canva let you work on a design with others in real-time.
- Canva only allows you to create static images.
- Collaboration features allow for real-time editing with multiple users.
- Uploading your own photos and graphics is not possible in Canva.
- Canva provides a library of free stock photos and illustrations.
- All design elements within the library are guaranteed to be copyright-free.
- Canva offers basic animation tools for creating simple motion graphics.
Answer Key (True/False):
- False
- True
- False - Canva allows you to create a variety of designs, including presentations, social media graphics, posters, documents, and more.
- False - You can control the permission level for shared designs, allowing view only, comment, or edit access.
- False - Basic collaboration features like inviting others to edit your design are available in the free version of Canva.
- False - Canva offers a large library of free stock photos, illustrations, and icons you can use in your designs.
- False - Canva provides a vast library of free stock photos, illustrations, and icons you can use in your designs.
- (True) - Collaboration tools allow multiple people to edit the same design simultaneously and see each other’s changes.
- False - You can also create animations and short videos.
- True
- False
- True
- (False) - It’s important to check the license of each element before using it commercially.
- True
Multiple Choice (Select the best answer)
1. What is the primary focus of Canva?
- Project management
- Graphic design
- Web development
- Coding
2. Canva offers a free plan. Is it true?
- No, Canva only has a paid subscription.
- Yes, a free plan with limited features is available.
- All features are free, but there is a usage limit.
- You need to pay after a 30-day trial.
3. What is a benefit of using Canva templates?
- They are all free, even for commercial use.
- They require specific design skills to modify.
- They provide a starting point and can save time.
- Only professional designers can use them.
4. Which of the following is NOT a type of design you can create in Canva?
- Presentations
- Spreadsheets
- Social media graphics
- Posters
5. What type of design projects can you create with Canva?
- Presentations only
- Social media posts only
- Infographics only
- All of the above
6. Which of the following statements about Canva is true?
- All Canva templates and elements are free to use.
- Canva is a professional-grade photo editing software.
- You cannot upload your own images to use in Canva.
- Canva allows you to collaborate on designs with others.
7. Where can you find pre-designed shapes and illustrations in Canva?
- The Text panel
- The Photos panel
- The Elements panel
- The Templates folder
8. What can you create using Canva?
- Spreadsheets
- All of the following: social media posts, presentations, infographics
- Code
- Music
9. Where can you find pre-designed templates in Canva?
- In the settings menu
- In the search bar
- By creating a new project
- You cannot use templates in Canva.
10. Is it possible to upload your own images to use in Canva?
- No, you can only use stock photos.
- Yes
- Yes, but only with a paid subscription.
- Uploading images is a complex process.
11. What does the “Elements” panel in Canva allow you to access?
- Fonts and text styles
- Pre-designed illustrations, icons, and shapes
- Your uploaded photos
- Collaboration features
12. Can you collaborate with others on a design in Canva?
- No, designs are private by default.
- Yes, you can share designs and allow others to edit them.
- Collaboration requires a paid subscription.
- Collaboration is only possible in person.
13. In what format can you download your finished Canva design?
- Only as a Canva file.
- Multiple formats including PNG, JPG, and PDF.
- Uploading is the only option.
- Sharing the design link is the only way to share it.
14. What is the main advantage of using Canva compared to complex design software?
- It requires a powerful computer.
- It has a steeper learning curve.
- It is user-friendly and accessible for beginners.
- It offers fewer design features.
15. Which of the following file formats does Canva support for export?
- PDF, DO, MP4
- JPG, PNG, PDF
- XLSX, PSD, GIF
- MP3, MOV, BMP
16. Which tool in Canva allows you to remove the background from an image?
- Eraser
- Magic Resize
- Background(BG) Remover
- Crop tool
17. What is the purpose of Canva’s “Templates” feature?
- To create custom fonts
- To save and reuse design layouts
- To record audio narration
- To generate mathematical equations
18. Which of the following CANNOT be done to text in Canva?
- Change the font
- Adjust the line spacing
- Add a gradient effect
- Rotate the text
19. Which tool in Canva allows you to change the alignment of text (left, center, right)?
- Text size slider
- Font family dropdown
- Text alignment icon (three horizontal lines)
- Color picker
20. What is the purpose of the “Line spacing” option in Canva?
- To change the font color
- To adjust the space between lines of text
- To underline the text
- To increase the text width
21. What tool in Canva allows you to change the font style (bold, italic, underline)? [Mobile App]
- Color picker
- Text box outline settings
- Format options panel
- Layer control panel
22. How can you increase the line spacing between paragraphs in Canva?
- Use the “Decrease Indent” option
- Click and drag the space between paragraphs
- Change the font family
- Adjust the “Line spacing” setting
23. What does the “Nudge” feature in Canva allow you to do?
- Change the color of an element
- Resize an element by dragging its corners
- Move an element precisely by small increments
- Duplicate an element onto the design
24. Which option in Canva allows you to set the exact position of an element using numerical values?
- The “Align” menu
- The “Position” property panel
- The “Layer” control panel
- The “Effects” tab
25. What is the main purpose of Canva’s Magic Eraser tool?
- Adding special effects to images
- Removing specific elements from images
- Enhancing image contrast
- Creating animations
26. What does Canva’s Magic Edit feature allow users to do?
- Automatically edit text in images
- Enhance image colors
- odify existing elements in images
- Edit multiple elements in a design simultaneously
27. What does Canva’s Text to Image feature enable users to do?
- Convert images to text format
- Automatically generate images from text
- Add text to existing images
- Convert images into vector graphics
28. Which feature in Canva allows you to collaborate with team members or clients on a design project?
- Share Button
- Team Templates
- Design Folders
- Commenting
29. Which of the following elements can you animate in Canva?
- Text
- Images
- Icons
- All of the above
30. Which of the following is NOT a design type available in Canva?
- Presentation
- Social Media Post
- Video Editing
- Flyer
31. Can users access their Canva account from the mobile app?
- Yes, by logging in with their Canva credentials
- No, Canva accounts are only accessible from the website
- Only if they have a premium subscription
- Only if they have an enterprise account
32. What is the difference between a “Folder” and a “Team” in Canva?
- Folders are for organizing your designs, while Teams are for collaborating with others.
- Folders can only store images, while Teams can store any design project.
- There is no difference, both are used for the same purpose.
- Folders are for paid users only, while Teams are available for everyone.
Fill in the Blanks
- To change the font size in Canva, you can use the ____ slider.
- Canva offers a library of pre-designed layouts called ____ to jumpstart your design process.
- You can add visual interest to your design with pre-made illustrations and icons found in the ____ panel.
- Canva allows you to collaborate on designs with others by sending a ___ link.
- The ___ tool removes the background of an image, allowing you to easily place it on top of another design.
- Canva’s ___ feature helps you maintain consistent branding by storing your company’s logos and color palettes.
- You can add animations to your design elements to create a more dynamic and engaging presentation using the ___ tab.
- You’re designing a presentation and want to add a smooth transition effect between slides. What feature can you utilize? …
- You accidentally deleted a text box you were working on. How can you quickly restore it? …
- You want to download your design in a format suitable for professional printing. What file format should you choose? …
- You need to create a high-quality infographic with various data points. What tool can help you visualize this data effectively? …
- You’re collaborating on a design project with a friend. How can you allow them to edit your work with you? …
- You’re designing a social media post and want to add a pre-made illustration of a cat. Where would you find this element? …
- You want to create a visually appealing presentation for your next class. What Canva feature would be the best starting point? …
Answer Key (Fill in the Blanks):
- Text size
- Templates
- Elements
- Shareable
- BG remover
- Brand Kits
- Animate
- Page Transitions
- Undo/Redo function
- PDF (Print)
- Charts (within the Elements panel)
- Share a link with edit access
- Elements panel
- Templates
Exercises
- What does BG Remover do? (Remove the background from an image)
- What does Magic Eraser do? (Erase unwanted objects from a photo)
- What does Magic Edit do? (Uses AI to modify specific areas of a photo)
Review Questions
- What is Canva and why is it useful?
- What is a Canva Template, and what are its key features?
- What are the main purposes of using the Elements tab in Canva?
- Can you differentiate between free and premium elements in the Elements tab? How?
Answer:
There are two key ways to tell free elements apart from premium elements in Canva’s Elements tab:
-
Look for the crown symbol: Free elements will have a simple icon, while premium elements will be marked with a small crown (♛) in the bottom right corner. This crown signifies that a license fee is required to use the element.
-
Hover over the element: When you hover your cursor over an element, a small tooltip appears. This tooltip will display information about the element, including whether it’s free or a premium element. It’ll simply say “Free” or have a crown icon (♛) next to it.
By using these methods, you can easily identify which elements are free to use and which ones require a purchase or a Canva Pro/Teams subscription for unlimited access.
- What is the primary function of
BG Removerin Canva? - How does
Magic Eraser toolwork in Canva? - Describe the purpose of
Magic Expandfeature in Canva. - What is the purpose of using
Text to Imagein Canva? - What is the purpose of using
Magic Editin Canva? - Briefly describe the core functionalities of Canva?
- What are some design elements offered by Canva?
- Can you edit photos within Canva? Briefly describe some editing functionalities.
- What are some collaboration features offered by Canva?
- What is the benefit of using Canva templates?
- Can you customize Canva templates? How?
- What are the different ways to access Canva (web browser, mobile app)?
- How can you use Canva to create social media graphics or presentations?
- How can you search and filter elements in Canva?
- In what formats can you download your designs from Canva? (JPG, PNG, PDF, SVG) How can you share your Canva designs with others? (Social media, email, link)
- How does Canva help with finding the right template? Answer: Search bar with keywords and categories
References and Bibliography
[1]“Training: Canva for Beginners,” www.canva.com. https://www.canva.com/designschool/courses/canva-101/ (accessed Feb. 29, 2024). [2]“Using charts,” Canva. https://www.canva.com/help/charts/ (accessed Apr. 03, 2024). ## Assignments