CapCut Video Editing Tutorials – Learn to Edit Videos Like a Pro
Master CapCut with step-by-step tutorials for beginners. Learn how to trim clips, add effects, transitions, text, and music to create stunning videos for TikTok, YouTube, and Instagram.
Learn CAPCUT
- Download PDF
- To access the updated Class Notes of CapCut, please click on the following link: https://yasirbhutta.github.io/capcut/index.html
CapCut Editing Mastery: From Beginner to Pro!
This course will transform you from a CapCut newbie to a confident video editor! We’ll explore all the key features to create engaging and polished content for social media or any project.
Module 1: CapCut Basics & Interface
- Introduction: Dive into the world of CapCut and its potential.
- Navigating the Interface: Become familiar with the workspace and tools.
- Importing & Project Setup: Learn to import your clips and set up your editing project.
Module 2: Editing Fundamentals
- Trimming & Splitting: Master precise cutting for focused storytelling.
- Merging & Arranging Clips: Learn to combine clips seamlessly and structure your video.
- Adding Text & Stickers: Enhance your videos with titles, captions, and fun graphics.
Module 3: Effects & Transitions
- Level Up with Transitions: Apply smooth transitions for a polished look.
- Eye-catching Effects: Discover various effects to add personality and style.
Module 4: Advanced CapCut Techniques
- Keyframe Animation: Breathe life into your edits with dynamic animations.
- Slow Motion & Speed Control: Create dramatic slow-motion effects or speed things up.
- Green Screen Editing: Unleash your creativity with chroma key (green screen) editing.
- Video Stabilization: Fix shaky footage for a professional touch.
Module 5: Audio & Music
- Adding Background Music: Set the mood with royalty-free music or your own tunes.
- Sound Effects & Voiceovers: Incorporate sound effects and voiceovers for a richer experience.
Module 6: Export & Sharing
- Exporting Your Masterpiece: Choose the perfect video format and resolution for your needs.
- Sharing on Social Media: Learn to export and share your creations on popular platforms.
Module 7: Pro Tips & Tricks
- Trending Templates: Leverage pre-made templates to create trendy videos quickly.
- Color Correction: Enhance the visual appeal of your videos with color adjustments.
- CapCut Hacks & Shortcuts: Discover hidden tips and shortcuts for efficient editing.
Project-Based Learning:
Throughout the course, you’ll complete engaging projects that reinforce the learned skills. You’ll build a portfolio of CapCut edits to showcase your newfound video editing expertise!
By the end of this course, you’ll be able to:
- Confidently navigate the CapCut interface.
- Edit videos with precision using trimming, splitting, and merging techniques.
- Enhance your videos with text, stickers, transitions, and effects.
- Utilize advanced features like keyframe animation, slow motion, green screen editing, and stabilization.
- Add captivating audio elements like music and sound effects.
- Export and share your polished videos on social media or any platform.
- Explore creative possibilities with trending templates and color correction tools.
Module 1: CapCut Basics & Interface
What is CapCut
CapCut is a free, all-in-one video editing tool available for mobile devices (Android and iOS) and computers (Windows and Mac) https://www.capcut.com/. It allows you to create and edit videos with a variety of features, making it popular for social media content.
Here are some reasons why people use CapCut:
-
Easy to use: CapCut is known for its user-friendly interface, making it a good option for beginners or those who don’t want to deal with complex editing software How to use CapCut Video Editing.
-
Rich features: Despite being easy to use, CapCut offers a surprising amount of functionality. You can perform basic editing tasks like trimming, splitting, and merging videos, as well as add text, stickers, transitions, and effects
-
Advanced options: CapCut also boasts some more advanced features, including keyframe animation, slow motion effects, chroma key (green screen) editing, and video stabilization
-
Free to use: CapCut is completely free to use, with no in-app purchases required to access its features.
-
Trending features: CapCut stays up-to-date with current trends, offering templates, effects, and music that are popular on social media platforms like TikTok and Instagram
Creating Videos with CapCut Templates: A Step-by-Step Guide
CapCut templates offer a fantastic way to jumpstart your video editing journey or create trendy content quickly. Here’s how to use them:
1. Open CapCut and Access Templates:
- Launch the CapCut app on your mobile device.
- On the main screen, locate the “Templates” icon at the bottom (looks like a square with a folded corner).
2. Find the Perfect Template:
- Browse through the vast library of templates. You can explore by category or use the search bar to find something specific.
- Pay attention to the video length and the number of media slots each template offers.
3. Apply the Template:
- Once you find a template you like, simply tap on “Use Template” to begin editing.
4. Replace Placeholder Media:
- Each template will have designated sections (photos or videos) marked for replacement.
- Tap on a placeholder to select your own photos or videos from your device’s storage.
5. Export and Share Your Creation:
- Once you’re happy with your edits, tap the export button (arrow pointing right) at the top right corner.
- Choose your preferred video resolution and frame rate.
- You can then save the video to your device or directly share it on social media platforms.
Interface
Setting the Stage: The CapCut Workspace
1. Timeline:
- The timeline in CapCut is the main workspace where you arrange and edit your video project. It’s essentially a visual representation of your video’s structure and timing.
1.1. Displaying and Arranging Clips:
- When you import videos, photos, or audio files into your project, you drag and drop them onto the timeline. Each clip appears as a separate block.
- By dragging and repositioning these clip blocks on the timeline, you determine the order in which they appear in your final video.
1.2. Editing Clip Length:
- The length of each clip block on the timeline reflects the clip’s duration.
- You can adjust the clip’s length by dragging its edges on the timeline. Dragging the right edge extends the clip, while dragging the left edge shortens it.
1.3. Previewing and Playback:
- The timeline has a playhead (usually a vertical white line) that indicates the current playback position.
- By dragging the playhead or using the playback controls, you can preview specific sections of your video project on the screen above the timeline.
1.4. Multiple Tracks:
- The timeline typically has multiple tracks. This allows you to layer different elements of your video project, such as separate video clips, audio tracks, and text overlays.
- By arranging elements on different tracks, you can control which ones appear on top of each other in the final video.
1.5. Editing Tools:
- The timeline provides access to various editing tools. You can split clips, trim unwanted sections, adjust volume levels of audio tracks, and add transitions between clips.
2. Editing Tools (Bottom): This toolbar appears at the bottom of your screen whenever you don’t have a clip selected on the timeline. It provides the main editing functions for your entire project.
3. Preview Window (Center): You can preview your edits in real-time as you make changes.
- Use the play/pause button to preview your edits.
Importing & Project Setup
Creating a New Project:
- Tap the “+ New project” button (usually on the main screen) to start a new project.
Importing Your Media:
-
There are two ways to import your clips:
- The Import Button: Tap the “Import” button and browse your device’s storage to select the photos and videos you want to use.
- Drag & Drop (Desktop Only): In the editing window, locate your media files in your device’s file manager and drag them directly onto the CapCut editing window.
Module 2: Editing Fundamentals
Trimming & Splitting
Trimming and splitting in CapCut are two different ways to shorten or edit your video clips:
Trimming: This allows you to remove unwanted sections from the beginning or end of a clip. Imagine cutting off the “excess fat” at the edges.
Splitting: This cuts your clip into two separate clips at a specific point.
Uses for Trimming and Splitting:
- Removing unwanted sections: Cut out mistakes, pauses, or irrelevant parts of your video.
- Creating a faster-paced video: Trim off unnecessary silence or slow moments to create a more dynamic video.
- Creating multiple clips: Split a long clip into smaller sections for easier editing or rearranging them in a different order.
Trimming:
- Select the clip you want to trim in the timeline.
- Drag the white handles at the beginning or end of the clip to shorten it.
- Drag the left handle to remove the beginning.
- Drag the right handle to remove the ending.
Splitting (Mobile App):
- Select the clip you want to split.
- Tap the “Split” icon (scissors symbol) on the toolbar.
Now you have two separate clips!
How to split and remove an unwanted video (Mobile App)
Step 1: Import your video
- Launch CapCut and tap the “+” button to start a new project.
- Import your video into the editing window.
Step 2: Locate the unwanted section
- Play the video in the preview window and identify the part you want to remove.
Step 3: Split the clip (at the beginning of the unwanted section)
- Tap on the video clip in the timeline to select it.
- Move the playhead to the exact point where the unwanted section starts.
- Tap the “Split” icon (scissors symbol) on the toolbar
Step 4: Split the clip again (at the end of the unwanted section)
- Now you have two clips. Select the clip containing the unwanted section.
- Move the playhead to the exact point where the unwanted section ends.
- Tap “Split” again to create three separate clips.
Step 5: Delete the unwanted section
- Select the unwanted clip in the middle (the one you want to remove).
- Tap the Delete icon on the toolbar.
Class Activity:
- Import your video clip into a new CapCut project.
- Trimming Time! Identify any unnecessary sections at the beginning or end of your clip.
- Task A: Trim 3 seconds from the beginning of your clip.
- Task B: Trim any awkward pauses or silent moments at the end of your clip until the video cuts to the action.
- Splitting Scene! Find a place in your clip where the action changes or a new scene begins.
- Task A: Split the clip at this point to create two separate clips.
- Task B: Combine trimming and splitting to create a completely different narrative from your original clip.
- Task C: Reverse Reel: Split your clip into small sections and then rearrange them in reverse order to create a unique rewind effect.
Class Activity 2:
- Edit Your Video: Import your footage into the video editing software. Trim the clips to the best moments and arrange them in a way that tells your story. Add transitions, effects, and titles and subtitles.
- Audio: Record audio for the clip
- Finalize: Watch your video and make any final adjustments. Keep the total runtime at or below 30 second.
-
Share: Present your video to the class and upload in Teams. Discuss what story you were trying to tell and any challenges you faced.
- Videos for Editing
Arranging Clips
- Arranging clips in CapCut refers to the process of placing your video clips in the specific order you want them to appear in your final video.
How to arrange clips in CapCut:
- Import Your Clips:
- Open CapCut and start a new project.
- Tap the “+” icon and select “Videos” or “Photos” depending on your clips.
- Choose the clips you want to arrange in your video.
- Drag and Drop to Arrange:
- Once imported, the clips will appear as thumbnails on the timeline at the bottom.
- Make sure no clip is currently selected (no white border around it).
- Simply tap and hold a clip, then drag it to the desired position on the timeline.
- Release your finger to place it in the new order.
- Ordering and Overlaying:
- You can arrange clips in any order by dragging them on the timeline.
- Placing clips one after another creates a continuous sequence.
- Dragging a clip on top of another creates an overlay effect, useful for picture-in-picture or text.
- Preview and Refine:
- Use the play button in the preview window to see how your arranged clips flow.
- You can further edit your video by adding transitions (tap “+” between clips), text, filters, or music.
Tips:
- Tap and hold one clip, then tap others to select multiple clips for simultaneous movement.
- Zoom in on the timeline using two fingers for more precise editing.
Adding Text & Stickers
- Enhance your videos with titles, captions, and fun graphics.
Add Text:
Adding text in CapCut is a way to overlay words or phrases onto your video project. This lets you include titles, captions, explanations, or any other message you want viewers to see.
Customization: You can type your own text and choose from various fonts, colors, and styles. Positioning and Timing: Control where the text appears on the screen and for how long it stays visible. Animation: Liven up your text with animations to grab attention.
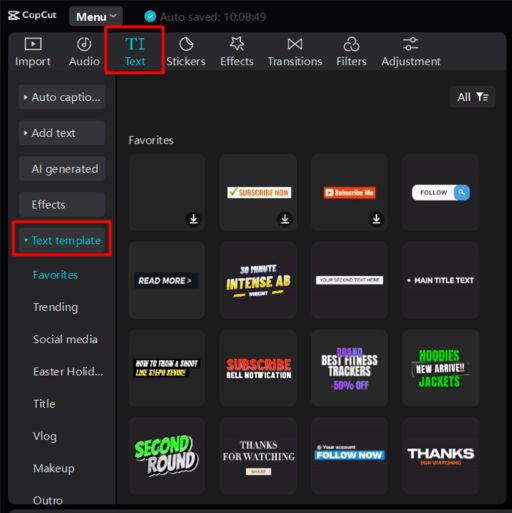
Stickers:
- Stickers in video editing software are graphic elements you can add to your videos to enhance their visual appeal and convey information in a fun or informative way. They function like digital stickers you might use on photos but with the added benefit of animation in some cases.
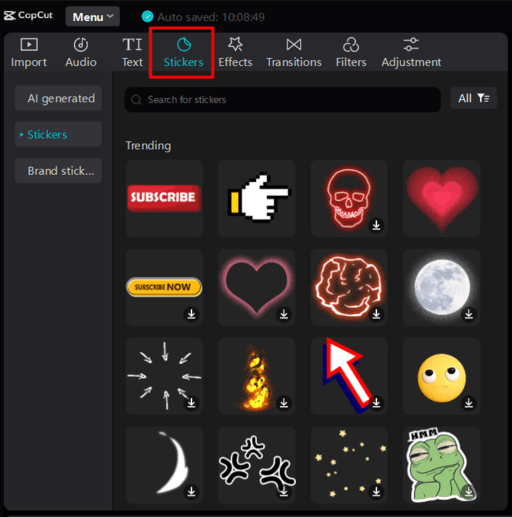
Here’s a breakdown of what stickers offer in video editing:
- Visual Interest: Stickers can add a playful or decorative touch to your video, grabbing attention and making it more visually engaging.
- Highlight Information: You can use stickers to point out key elements in your video, add emphasis to specific parts, or illustrate concepts in a creative way.
- Brand Identity: Stickers can incorporate your brand logo or mascot, subtly reinforcing your brand identity throughout the video.
- Emotional Impact: Stickers can be used to convey emotions or humor, depending on the design and how you use them in your video.
There are two main types of stickers you’ll typically find in video editing software:
-
Static Stickers: These are simple graphic images that don’t move. They come in a wide variety of designs, from emojis and smileys to thematic stickers related to holidays, hobbies, or specific topics.
-
Animated Stickers: These stickers incorporate animation, adding movement and bringing your visuals to life. This can be anything from simple animations like a bouncing emoji to more complex animations that interact with your video content.
Auto Captions:
- Autocaption in video editing is a feature that automatically generates captions (or subtitles) for your videos based on the audio content. This is a fantastic tool for several reasons:
Accessibility: It makes your videos more accessible to viewers who are deaf or hard of hearing, allowing them to follow along with the dialogue. Non-English Speakers: Captions can also be helpful for viewers who speak a different language from the one spoken in the video. Watching Without Sound: Captions are useful for people watching your video in situations where they can’t turn on the sound, like on public transportation or in a library.
Download audio to practice Auto Captions
How to Apply Animations on Captions:
Class Activity:
- Task A:
- Generate Caption from Above audio. Download Audio
- Apply Animations on All Captions Border pop-up I.
See also:
Text template
- In CapCut, a popular video editing app, a “text template” refers to pre-designed text layouts and animations that users can easily add to their videos. These templates simplify the process of adding stylish and dynamic text to videos, enhancing the overall visual appeal without requiring advanced design skills.
To apply a text template in the CapCut mobile app, follow these steps:
-
Open CapCut: Launch the CapCut app on your mobile device.
- Create a New Project:
- Tap on the ”+” (plus) button to create a new project.
- Select the video or photos you want to edit and tap “Add”.
- Access Text Options:
- Once your video is loaded into the timeline, tap on the “Text” button at the bottom of the screen.
- Choose a Text Template:
- Tap on “Text Template” to view the available templates.
- Browse through the different categories and templates to find one that suits your video.
- Apply the Text Template:
- Tap on the template you want to use. It will be automatically added to your video timeline.
- Edit the Text:
- Tap on the text on the timeline to select it.
- Tap on the text on the video preview to edit the content. You can type in your desired text.
- Adjust the Duration:
- To adjust the duration of the text, drag the edges of the text layer on the timeline to set when the text appears and disappears in your video.
- Preview Your Changes:
- Tap the play button to preview how the text looks in your video. Make any necessary adjustments.
- Save Your Video:
- Once you’re satisfied with your video, tap the “Export” button at the top right corner.
- Choose the export settings and save your video to your device.
Draw
- The “Draw” feature in CapCut is a tool that allows users to add hand-drawn elements directly onto their videos.
- This can include freehand drawings, annotations, shapes, and other artistic touches.
- It is a versatile feature for adding personalized and creative elements to your video content.
Aspect ratio
Aspect ratio is the proportional relationship between the width and height of a rectangle. It’s expressed as a colon-separated pair of numbers like width:height (e.g., 16:9, 4:3). Common aspect ratios are used in various fields such as photography, videography, and graphic design. For instance, a 16:9 aspect ratio is ideal for widescreen TVs and monitors, while a 4:3 ratio is suitable for standard-definition TVs and presentations.
Capcut allows you to choose from various aspect ratios to suit your video editing needs. The app supports popular ratios like 16:9 (widescreen), 9:16 (ideal for TikTok and Instagram stories), 4:3 (standard definition TV), 1:1 (square format for social media posts), and more.
Speed
The “Speed” feature in CapCut is a tool that allows users to adjust the playback speed of their video clips. This can be used to create various effects, such as slow motion or fast motion, which can enhance the storytelling and visual impact of a video. Here’s an overview of what you can do with the speed feature and how to use it:
Key Features of the Speed Tool in CapCut:
- Speed Adjustment:
- Users can increase or decrease the playback speed of video clips.
- Speed adjustments can range from very slow (e.g., 0.1x) to very fast (e.g., 10x).
- Curve Speed:
- The “Curve” speed option allows for more advanced speed adjustments where users can create speed ramps. This means you can gradually change the speed at different points in the clip, creating smooth transitions between slow and fast motion.
How to Use the Speed Feature in CapCut:
- Open CapCut:
- Launch the CapCut app on your mobile device.
- Create or Open a Project:
- Tap on the ”+” (plus) button to create a new project or open an existing one.
- Add the video clip you want to edit to the timeline.
- Select the Video Clip:
- Tap on the video clip in the timeline that you want to adjust the speed of.
- Access the Speed Tool:
- Tap on the “Speed” button at the bottom of the screen.
- Choose Speed Adjustment Type:
- Select either “Normal” or “Curve” based on your preference.
Normal Speed Adjustment:
- Normal: Adjust the slider to increase or decrease the speed. Moving the slider to the left slows down the video, while moving it to the right speeds it up.
- Preview the Changes:
- After adjusting the speed, play back the video to see how it looks. Make any necessary adjustments to achieve the desired effect.
- Apply the Changes:
- Once you are satisfied with the speed adjustment, tap the checkmark or “OK” button to apply the changes.
- Save Your Video:
- When you have finished editing your video, tap the “Export” button at the top right corner.
- Choose your export settings and save the video to your device.
videos to practice Speed:
Volume
- The “Volume” feature in CapCut allows users to adjust the audio levels of their video clips. This feature is essential for balancing sound, emphasizing certain parts of the audio, or muting clips. Here’s an overview of what you can do with the volume feature and how to use it:
Key Features of the Volume Tool in CapCut:
- Volume Adjustment:
- Users can increase or decrease the volume of the audio in their video clips.
- The volume can be set to a percentage of the original sound, ranging from 0% (mute) to 200% (amplified sound).
- Mute Audio:
- Users can mute the audio entirely if they don’t want any sound from the original video clip.
How to Use the Volume Feature in CapCut:
- Open CapCut:
- Launch the CapCut app on your mobile device.
- Create or Open a Project:
- Tap on the ”+” (plus) button to create a new project or open an existing one.
- Add the video clip you want to edit to the timeline.
- Select the Video Clip:
- Tap on the video clip in the timeline that you want to adjust the volume for.
- Access the Volume Tool:
- Tap on the “Volume” button at the bottom of the screen.
- Adjust the Volume:
- Use the slider to increase or decrease the volume of the audio. Moving the slider to the left lowers the volume, while moving it to the right increases it.
- Set the volume to 0% to mute the audio or up to 200% to amplify it.
- Fade In and Fade Out:
- If you want to add fade-in or fade-out effects, look for the fade options in the volume settings.
- Adjust the duration of the fade-in or fade-out as desired.
- Separate Audio (Optional):
- If you want to edit the audio separately, tap on the clip, then tap on the “Extract Audio” or “Separate Audio” option to separate the audio from the video. This allows you to move or edit the audio independently.
- Preview the Changes:
- After adjusting the volume, play back the video to hear how the audio sounds. Make any necessary adjustments to achieve the desired audio balance.
- Apply the Changes:
- Once you are satisfied with the volume adjustments, tap the checkmark or “OK” button to apply the changes.
- Save Your Video:
- When you have finished editing your video, tap the “Export” button at the top right corner.
- Choose your export settings and save the video to your device.
Using the volume feature in CapCut helps ensure your video’s audio is clear and balanced, enhancing the overall viewing experience.
Module 3: Effects & Transitions
Effects
- Video effects
- Video effects refer to visual enhancements or alterations applied to video footage during the editing process. These effects can transform the look and feel of a video, adding creativity, mood, and impact.
- Body effects
- Body effects refer to visual enhancements or animations applied to the human body within a video. These effects can add creativity, style, and impact to your clips.
Videos for the practice of Effects:
Level Up with Transitions:
- Apply smooth transitions for a polished look.
###Eye-catching Effects: Discover various effects to add personality and style.
Class Activity:
- Task A: Apply blur effects on clip1
- Task B: Apply “Retro > Rolling Film” effect on clip2
- Task C: Apply “Lens > Zoom lens” effect on clips3
Animations:
- CapCut provides a library of pre-built animations you can apply to your text, stickers, and other elements. These animations can add things like fly-in effects, bounces, zooms, and more.
Learn more: Animations
How can I create animated videos?
CapCut is a video editor that can be used to create animated videos. Here are three steps to create an animated video using CapCut:
- Choose your animation style: CapCut offers different animation styles to choose from, such as motion graphics, 2D animation, and more.
- Create your animation: Use CapCut’s animation tools to create your desired animation. You can add text, shapes, and images to create a visually appealing animation.
- Export and share: Once you’ve finished creating your animated video, export it in the desired format and share it on your preferred platform, such as YouTube or Instagram.
Auto reframe:
Auto reframe in CapCut is a feature that helps you adjust your video’s aspect ratio to fit different social media platforms or project requirements. It essentially crops and resizes your video automatically, keeping the important content in focus.
Here’s a breakdown of what auto reframe does:
Saves Time: It automates the resizing process, eliminating the need for manual cropping and zooming, which can be tedious. Adapts for Different Platforms: Social media platforms like Instagram, TikTok, and YouTube have different aspect ratio requirements. Auto reframe helps you easily reformat your video for each platform without losing the core content. Focuses on the Subject: CapCut’s auto reframe (especially in the Pro version for PC) often uses artificial intelligence to detect the main subject in your video (people, objects) and prioritizes keeping that subject in the frame during resizing.
Filters
Filters in CapCut are essentially preset color adjustments that you can apply to your videos to completely transform their look and feel. They offer a quick and easy way to achieve specific visual styles or moods in your editing.
Here’s a breakdown of what filters do in CapCut:
- Change Color Style: Filters can dramatically alter the color palette of your video. This can involve making it warmer, cooler, more vibrant, or even black and white.
- Set the Mood: Different filters can evoke various moods or atmospheres. For instance, a vintage filter might create a nostalgic feel, while a neon filter might lend an energetic vibe.
- Theme Enhancement: Filters can help you achieve a particular theme for your video. Maybe you’re going for a cinematic look or a dreamy aesthetic - filters can provide a starting point for that.
Benefits of using filters in CapCut:
- Simple and Efficient: Applying filters is a quick and effortless way to enhance your videos without needing advanced color grading techniques.
- Diverse Range: CapCut offers a wide variety of filters, from subtle adjustments to dramatic effects, allowing you to explore different creative directions.
- Customization: While filters provide presets, you often have the option to fine-tune the intensity of the filter to achieve the exact look you desire.
Class activity:
Task A: Apply Black and White Filter on video clip (Filters > Mono > BW1, BW2, BW3)
Camera tracking:
CapCut’s camera tracking isn’t quite like physically moving a camera in the real world. Instead, it’s a powerful motion tracking feature that utilizes artificial intelligence (AI). Here’s how it works:
- Tracks Objects: You select a specific object (person, animal, item) in your video footage.
- AI Analyzes Movement: CapCut’s AI then tracks the movement of that chosen object throughout the video.
- Synchronized Effects: This allows you to effortlessly add text, stickers, overlays, or even other video clips that will stay locked onto the tracked object. They’ll move and adjust their position to seamlessly follow the object as it moves in your footage.
Benefits of Camera Tracking in CapCut:
- Dynamic and Engaging Videos: By having elements move in sync with objects, you can create a more dynamic and visually interesting video compared to static overlays.
- Simplified Editing: Motion tracking saves time and effort. Instead of manually animating elements to follow the object, CapCut automates it.
- Creative Possibilities: This feature opens doors to creative applications. Imagine text bubbles appearing above someone’s head as they talk, or a product logo hovering next to a highlighted item.
Module: Text Editing
Key Learning:
- Text to speech
- Style
- Animations
- Basic
- Lasting text
- Effects
- Bubble
Text to Speech
- Text-to-speech (TTS) in video editing software allows you to convert written text into a voiceover that you can add to your video. This is a helpful feature for various scenarios:
Creating a Voiceover: If you don’t want to record your own voiceover narration, TTS can generate a voice to read your script. Multiple Languages: You can create videos with voiceovers in different languages using TTS options with various language support. Adding Emphasis or Narration: TTS can be used for specific parts of your video, like adding narration to text overlays or highlighting key points.
Text Style
- Text style in CapCut refers to the overall visual appearance of your added text. It encompasses several elements you can customize to make your text stand out:
Font: This is the typeface used for your text. CapCut offers a variety of fonts to choose from, ranging from classic to modern styles. Color: Select a color for your text that complements your video’s theme and background. Size and Scale: Adjust the size of your text to ensure it’s readable and visually balanced within the video frame. Alignment: Choose how your text is positioned within the video frame. Options include left, center, or right alignment. Opacity: Control the transparency of your text. A higher opacity makes the text more solid, while a lower opacity creates a see-through effe
Text Animations
- CapCut offers a variety of text animations to add life and excitement to your videos. Here’s a breakdown of the different types of text animations available:
Entrance and Exit Animations:
Fade In/Out: A classic animation where the text gradually appears or disappears. Fly In/Out: Text enters or exits the frame from a specific direction (top, bottom, sides) with a smooth motion. Zoom In/Out: Text enlarges or shrinks to create an emphasis or dramatic effect.
Movement Animations:
Typewriter: Simulates the effect of a typewriter with each letter appearing individually. Slide In: Text slides horizontally or vertically into the frame.
Lasting Text
- In CapCut, “Lasting Text” refers to a feature that allows you to display text throughout your entire video clip, or for a significant portion of it, without manually adjusting the duration.
- It’s essentially a shortcut to avoid having to stretch the text box all the way to the end of the video timeline.
Benefits of Lasting Text:
Convenience: Saves you time compared to manually dragging the text box on the timeline to match the video length. Consistency: Ensures your text remains visible throughout the video without the risk of accidentally shortening it during editing. Watermarking: Useful for adding permanent text overlays like watermarks or credits that appear throughout your video.
Module: Video Editing
Key Learning:
- Transform
- Auto reframe
- Speed
- Freeze
- Adjustment
Transform
- The transform feature in CapCut is a powerful tool that allows users to manipulate the size, rotation and mirror of video clips and images. This feature is essential for achieving precise control over how visual elements appear within the frame, providing greater creative flexibility in video editing.
Key Functions of the Transform Feature
- Rotation:
- You can rotate the video clip or image to any angle. This can add dynamic movement to your video or help align elements that are not perfectly horizontal or vertical.
- Mirror
- The mirror options in the transform feature of CapCut allow users to flip their video clips or images either horizontally or vertically. This can be useful correcting the orientation of footage, or adding creative variations to your videos.
- Resize:
- The scale function allows you to resize the video clip or image. You can make it larger or smaller to fit your desired layout. This is particularly useful for zooming in on specific details or creating picture-in-picture effects.
Practical Applications of the Transform Feature
- Reframing Shots: If your original footage wasn’t framed perfectly, you can use the position and scale functions to adjust the composition.
- Dynamic Movement: By keyframing transformations (position, scale, rotation), you can create animations and movements within your video. For example, you can simulate a camera pan or zoom.
Auto reframe
The auto reframe feature in CapCut is a time-saving tool that helps you adjust your video’s aspect ratio automatically. It’s particularly useful for adapting videos shot in landscape mode (widescreen) to portrait mode (vertical), which is popular for platforms like TikTok and Instagram Stories.
Benefits of Using Auto Reframe:
- Saves Time: Skip the manual cropping and zooming process, letting CapCut handle the resizing efficiently.
- Optimized for Different Platforms: Easily create videos in the perfect aspect ratio for various social media platforms without compromising the content.
- Maintains Focus: Ensures your viewers’ attention stays on the key elements of your video.
Using Auto Reframe in CapCut:
-
Import Your Clip: Add the video you want to resize to your CapCut project timeline.
-
Select the Clip: Tap on the clip on the timeline.
-
Access Auto Reframe: Look for the “Auto Reframe” option within the editing tools.
-
Choose Aspect Ratio: Select the desired aspect ratio from the available presets (portrait, square, etc.) or choose “Custom” to define specific dimensions.
-
Preview and Adjust (Optional): Play the preview to see how the auto reframe worked. You can make minor adjustments by dragging the frame within the preview window if needed.
Adjustment
The adjustment feature in CapCut is a powerful tool that allows you to fine-tune the visual appearance of your videos. It essentially acts like a digital toolbox for manipulating various aspects of how your video looks. Here’s a breakdown of what the adjustment feature offers:
Color and Light Controls:
- Brightness: Adjust the overall brightness of your video, making it darker or brighter.
- Contrast: Enhance the difference between light and dark areas, creating a more dramatic or defined look.
- Saturation: Control the intensity of colors in your video. Increased saturation makes colors more vivid, while decreasing it creates a more muted tone.
- Sharpen: Sharpen the edges in your video, making details appear crisper.
- Highlights & Shadows: Independently adjust the brightness of highlights (brightest areas) and shadows (darkest areas) for better exposure control.
Additional Adjustments:
- Temperature: Shift the overall color temperature of your video, making it appear cooler (bluer) or warmer (redder).
- Tint: Add a subtle color cast to your video, like a greenish or pinkish tint.
- Exposure: Adjust the overall light exposure of your video, similar to adjusting brightness but with more nuanced control.
Using the Adjustment Feature:
-
Import Your Clip: Add the video clip you want to adjust to your CapCut project timeline.
-
Access Adjustments: Tap on the clip on the timeline to see the editing options on the right side. Locate the “Adjust” icon and Tap on it.
-
Explore Controls: You’ll see sliders for each adjustment option (brightness, contrast, etc.). Drag the sliders left or right to achieve the desired effect.
-
Preview and Refine: Use the play button in the preview window to see how your adjustments affect the video. Continue refining the settings until you’re satisfied with the look.
Tips:
- Tap the video in preview window to see the original video without adjustment.
Freeze
- The freeze feature in CapCut is used to isolate a single frame from your video and hold it for a specific duration, essentially creating a still image within your video clip.
This is useful for:
- Highlighting a specific moment in your video
- Adding emphasis or creating a pause for dramatic effect
- Creating a clone effect by duplicating the frozen frame
Module 5: Audio & Music**
Key Learning:
- Record
- Extract Audio
- Isolate voice
- Enhance voice
- Reduce noice
- Adding Background Music: Set the mood with royalty-free music or your own tunes.
1. Record
In CapCut, “Sound recording” refers to the functionality that allows you to record your own voice directly within the app and add it as a narration or commentary track to your vid eo project. Here’s a breakdown of how it works:
Using Sound Recording in CapCut:
- Access the Recording Feature:
- Mobile app: Within the
audiooptions, tap on the function labeledRecord(represented by a microphone icon). - PC version: Click on the
Voiceover(represented by a microphone icon), usually located on the timeline or toolbar.
- Mobile app: Within the
- Positioning the Playhead: It’s helpful to position the playhead on the timeline where you want your voiceover to start in the video. This ensures your narration is synchronized with the visuals.
- Tap to Record: Tap the record button once. This might initiate a countdown before recording starts, allowing you to prepare. Tap the button again to stop recording.
- Preview and Editing: Once you’ve recorded your voiceover, you can preview it by playing back the video. CapCut allows you to edit the recording like any other audio track in your project. You can trim unwanted parts, adjust volume levels, or even add effects like echo or reverb.
Benefits of Sound Recording in CapCut:
- Convenience: It eliminates the need for a separate audio recording device. You can narrate and edit your video entirely within CapCut.
- Synchronization: Easily aligning your narration with the visuals is simpler compared to recording externally and then importing the audio track.
- Multiple Takes: If you make a mistake during recording, you can simply re-record that section within CapCut without needing to re-record the entire video.
Tips:
- Device Microphone: The recording quality will depend on the microphone on your device (phone or tablet). Using an external microphone can improve audio quality if needed.
- Background Noise: Minimizing background noise in your recording environment is recommended for clearer narration.
- Script or Outline: Having a script or outline for your narration can help you stay focused and ensure you cover all the desired points during recording.
2. Extract Audio
-
The audio extract feature in CapCut is a handy tool that allows you to isolate and save the audio portion from a video clip within your editing project. This extracted audio can then be used for various purposes:
- Separate Audio Editing: Extracting the audio lets you edit it independently from the video. You can trim unwanted parts, adjust volume levels, add effects, or even create a standalone audio file.
- Replacing Original Audio: Perhaps you don’t like the original audio in your video clip. You can extract it, remove it from the video, and then replace it with a different audio track like music, sound effects, or your own narration.
- Creating Audio Overlays: If you have a video with existing audio but want to add another audio layer on top (like commentary), extracting audio from another clip can provide that additional audio track.
Here’s how to use the audio extract feature in CapCut:
- Import your video clip: Add the video containing the audio you want to extract to your CapCut project timeline.
- Locate the video clip: On the timeline, tap on the video clip to select it.
- Access the audio extraction options: There are two main ways to access the extract audio feature depending on your device:
- Mobile app: Tap on the audio track (the waveform) below the video clip. You should see an “Extract audio” option displayed.
- PC version: Right-click on the video clip in the timeline and select “Extract audio” from the context menu.
- Extracted audio track: Once you choose “Extract audio,” CapCut will process the video and create a separate audio track containing the extracted audio. This new audio track will appear in your timeline alongside the original video clip.
Here are some additional things to keep in mind about audio extract:
- Original video is muted: When you extract the audio, the original video clip itself will be muted. You can choose to keep it in the timeline for reference or delete it if you no longer need the video portion.
- Extracted audio format: The extracted audio will be saved in a commonly used audio format like AAC, which is compatible with most devices and editing software.
- Multiple extractions: You can extract audio from multiple video clips in your project following the same steps.
3. Isolate voice
The “Isolate Voice” feature in CapCut is a relatively new and powerful tool designed to separate vocals from the background music or instrumental tracks in your videos. Here’s what it does:
Function: It utilizes advanced audio processing algorithms to try and isolate the vocal track from the rest of the audio in your video clip.
Benefits:
- Karaoke Creation: Isolate the voice and the background music to create a karaoke-style version of your video song.
- Focus on Vocals: If your video features someone speaking with background music, isolating the voice can make their speech clearer and easier to understand.
- Creative Remixes: You can use the isolated vocals to create remixes or mashups by combining them with different backing music.
How it Works:
- Import your video: Add the video containing the audio you want to isolate to your CapCut project.
- Access “Isolate Voice”: Locate the audio track (the waveform) below the video clip. You should see an “Edit” or “Adjust” option. Tap on it.
- Choose “Isolate Voice”: Within the audio editing options, you’ll find an “Isolate Voice” function (depending on your CapCut version, the wording might be slightly different).
- Processing and Results: CapCut will analyze the audio and attempt to separate the vocals. This processing might take a few seconds depending on the video length.
- Two Options: Once processing is complete, CapCut will present you with two choices:
- Keep Vocal: This keeps the isolated vocals and removes the background music.
- Keep Background Music: This removes the vocals and keeps the background music (essentially creating an instrumental track).
Keep in mind:
- Accuracy may vary: The effectiveness of isolating vocals depends on the complexity of the original audio. Clean recordings with clear separation between vocals and music will yield better results.
- Not perfect isolation: Background noise or instruments with similar frequencies to vocals might be partially removed alongside the vocals.
- Limited adjustments: CapCut’s “Isolate Voice” is a one-click function and doesn’t offer advanced controls to fine-tune the separation process.
Creating Karaoke Tracks: This involves taking an existing song and producing a version specifically for karaoke use (Karaoke is a form of interactive entertainment where people sing along to pre-recorded instrumental accompaniments of popular songs, using a microphone). This means removing the lead vocals while keeping the instrumental backing track. This can be done through various methods, like live instrument recording or using MIDI instruments.
4. Enhance voice
- In CapCut, “Enhance Voice” is a feature designed to improve the audio quality of your video’s voice track. It utilizes artificial intelligence (AI) to automatically refine and potentially enhance the voice clarity in your video.
Benefits of Using Enhance Voice:
Improved Clarity: By reducing background noise and echo, “Enhance Voice” can make your video’s dialogue or narration sound clearer and more professional. Easier Listening: A potentially boosted voice volume can improve the listening experience for viewers.
5. Reduce noise
- In CapCut, “Reduce Noise” is a feature that helps you improve the audio quality of your videos by specifically targeting and minimizing unwanted background sounds.
- It utilizes audio processing algorithms to make the main audio content (dialogue, music) stand out.
Benefits of Reduce Noise in CapCut:
Enhanced Clarity: By reducing background noise like hums, hisses, wind, or traffic sounds, CapCut’s “Reduce Noise” helps your video’s audio become cleaner and easier to understand. Improved Listening Experience: With less distraction from unwanted sounds, viewers can focus on the dialogue or music in your video, leading to a more enjoyable experience. Professional Touch: Cleaner audio can elevate the overall quality of your CapCut video, making it sound more professional and polished.
See also:
Sound Effects & Voiceovers: Incorporate sound effects and voiceovers for a richer experience.
Advance Editing Techniques
Background
CapCut Background Feature: Colors, Images, and Blur
The background feature in CapCut allows you to transform the backdrop of your videos, adding creativity and enhancing visual impact. Here’s a breakdown of the color, image, and blur options within this feature:
Background Features in CapCut: Color, Image, and Blur Options
In CapCut, the background feature offers users versatile options to customize the backdrop of their video clips, enhancing visual appeal and storytelling. This feature includes color, image, and blur options, each serving distinct purposes to elevate the overall presentation. Here’s a breakdown of these options:
1. Color Background:
- The color background option allows users to select a solid color as the backdrop for their video clips.
- Users can choose from a wide range of colors to match the mood, theme, or branding of their video projects.
2. Image Background:
- With the image background option, users can import custom images to serve as the backdrop for their video clips.
- This feature enables users to add depth, context, or visual interest to their videos by incorporating relevant images as backgrounds.
3. Blur Background:
- The blur background option applies a blur effect to the backdrop of video clips, drawing focus to the foreground subjects or creating a cinematic aesthetic.
- This feature is particularly useful for removing distractions from the background or achieving a shallow depth of field effect.
Remove BG
In CapCut, “Remove BG” stands for “Remove Background.” It’s a tool that helps you remove the background from an image or video clip. This allows you to:
- Place your subject on a new background: Once the background is removed, you can add a solid color background, another image, or even another video clip behind your subject. This is useful for creating a cleaner look or placing your subject in a different environment.
- Focus on the main element: Removing the background can help draw attention to the main subject of your video, making it stand out more.
When using CapCut’s “Remove Background” feature, you can choose from three methods:
Auto Removal: This is the quickest option, ideal for videos with a clear subject standing out from the background. Custom Removal: This method gives you more control, allowing you to refine the edges of your subject for a polished look. Chroma Key: This is best suited for videos filmed with a green screen background, allowing for precise removal of the green color.
Background Removal Options in CapCut: Auto Removal vs. Custom Removal vs. Chroma Key:
CapCut offers three main background removal options: Auto Removal, Custom Removal, and Chroma Key. Each has its strengths and weaknesses depending on your video content:
1. Auto Removal:
- Pros: This is the simplest and fastest option. It’s ideal for videos with a clear distinction between the subject and the background, like someone standing in front of a solid color wall.
- Cons: Auto Removal might not be precise and can remove parts of your subject with complex edges (like hair) or if the background color blends slightly with the subject.
2. Custom Removal:
- Pros: This option gives you more control over the background removal process. You can use a brush tool to manually define the areas you want to keep (subject) and remove (background). This allows for a more accurate cut, especially for subjects with intricate details.
- Cons: Custom Removal requires more time and effort compared to Auto Removal. It can be tedious for complex backgrounds or long videos.
3. Chroma Key:
- Pros: Chroma Key is best suited for videos filmed specifically with a green screen background. It removes a specific color (usually green) very effectively, leaving your subject transparent for you to place on a new background.
- Cons: Chroma Key requires filming with a green screen (or a similar solid color background) beforehand. This adds an extra setup step compared to using the footage you already have.
Here’s a quick table to summarize:
| Feature | Best For | Pros | Cons |
|---|---|---|---|
| Auto Removal | Simple backgrounds, clear contrast | Fast, easy to use | Might remove parts of the subject |
| Custom Removal | Complex backgrounds, intricate details | Precise control over removal | Time-consuming for complex videos |
| Chroma Key | Green screen footage | Very clean removal of specific color | Requires green screen filming |
Choosing the Right Option:
- If you have a simple video with a clean background, Auto Removal is a good starting point.
- If your video has a complex background or needs a very precise cut, use Custom Removal.
- If you specifically filmed your video with a green screen, Chroma Key is the way to go.
Here’s how CapCut’s “Remove BG” tool works:
- For Images / Videos:
- Import your image into CapCut.
- Tap on the image in the timeline.
- Look for the menu at the bottom with options like “Adjust,” “Filters,” etc.
- Select “Remove BG”
- Choose Auto removal or Custom removal or Chroma key.
Keep in mind:
- “Remove BG” works best with videos that have a clear contrast between the subject and the background. If the subject and background have similar colors, it might be difficult to achieve a clean removal.
- The “Auto Cutout” feature is a good starting point, but you might need to refine the edges of the cutout for a more polished look.
Mask
The mask feature in CapCut is a powerful tool that allows users to apply various effects to specific parts of their video. This can include adding overlays, hiding or revealing parts of the video, or creating custom shapes and patterns to enhance the visual appeal.
CapCut is a popular video editing app that offers a variety of features to enhance video creation. One of these features is the “mask” feature, which allows users to apply different shapes and effects to their video clips, creating interesting visual effects by hiding or revealing parts of the video.
Mask Feature in CapCut
The mask feature enables users to create custom shapes and effects on their video clips. This can be used to focus on a specific part of the video, create split-screen effects, or add creative overlays. Here’s a breakdown of the specific mask options available in CapCut:
- Horizontal Mask:
- The horizontal mask allows you to create a horizontal split or gradient across your video. You can adjust the position and width of the mask to reveal or hide parts of the video horizontally. This is useful for creating split-screen effects or gradual transitions from one clip to another.
- Circle Mask:
- The circle mask creates a circular cutout on your video. You can adjust the size and position of the circle to focus on a specific part of the video. This is useful for highlighting subjects or creating a vignette effect (The vignette effect is a technique used in photography and editing to create a darkening of the edges or corners of an image.).
- Rectangle Mask:
- The rectangle mask allows you to create a rectangular cutout on your video. You can adjust the size, position, and aspect ratio of the rectangle to reveal or hide parts of the video. This is often used for framing subjects or creating split-screen effects.
- Heart Mask:
- The heart mask creates a heart-shaped cutout on your video. You can adjust the size and position of the heart to highlight specific parts of the video. This is commonly used for romantic or sentimental effects.
- Invert Option:
- The invert option allows you to invert the selected mask shape. Instead of showing the area inside the mask, it hides the area inside and shows everything outside the mask. This can create unique visual effects by reversing the mask’s function.
What can you do with masking in CapCut?
- Creative Effects: Masks can be used to create artistic and visually appealing effects in your videos. For example, you can use the circle mask to create a spotlight effect on a subject.
- Transitions: By animating masks, you can create smooth transitions between different video clips. For instance, a horizontal mask can slide from left to right to reveal the next clip.
- Emphasis: Masks can help emphasize specific parts of your video. For example, a heart mask can be used to highlight a couple in a romantic scene.
- Split-Screen: Using rectangle or horizontal masks, you can create split-screen effects to show multiple videos simultaneously.
By utilizing these mask options, CapCut users can enhance their video editing capabilities and add a professional touch to their creations.
Retouch
The retouch feature in CapCut is a set of tools designed to enhance the appearance of faces in your videos. It allows you to make adjustments that can smooth out skin, remove blemishes, brighten features, and even apply virtual makeup.
CapCut’s retouch feature offers separate options for both face and body, allowing you to enhance specific areas of your videos. Here’s a breakdown of what you can do:
1. Face Retouch:
CapCut Face Retouch: Unveiling Face, Reshape, and Makeup Options
CapCut’s retouch feature allows you to enhance facial features in your videos. Let’s delve into the specific functionalities within the “Face,” “Reshape,” and “Makeup” options:
I. Face:
This section focuses on overall skin tone and texture adjustments:
- Smoothing: This tool reduces the appearance of wrinkles, fine lines, and blemishes. You can control the intensity for a natural-looking smoothening or a more airbrushed effect.
- Skin Tone: Here, you can even out skin tone and adjust its overall color. This is useful for correcting lighting issues or achieving a specific look, like a light tan.
- Whiten Teeth: Brighten teeth for a whiter and more radiant smile in your videos.
II. Reshape:
This section allows for subtle adjustments to facial features:
- Slim Face: This tool helps to slightly narrow the jawline for a slimmer facial appearance. Use it cautiously to avoid an unnatural look.
- Enlarge Eyes: Want to make your eyes appear bigger? This tool allows for subtle enlargement but be mindful of maintaining realistic proportions.
- Sharpen Nose: This tool can slightly refine the bridge of the nose. Again, subtlety is key here.
III. Makeup (Limited):
While not as extensive as dedicated makeup apps, CapCut offers basic virtual makeup options:
- Lipstick: Apply lipstick in various colors to enhance your look. Choose a shade that complements your skin tone and the overall style of your video.
- Blush: Add a touch of blush to bring color to your cheeks. Experiment with different shades and intensities to find the perfect look.
- Eyeshadow: Apply basic eyeshadow colors to enhance your eyes. While CapCut doesn’t offer extensive options, you can still create a simple and stylish look.
2. Body Retouch:
- Smooth: Similar to the face option, this smooths out skin imperfections on the body, like cellulite or stretch marks. Use it subtly to avoid an unnatural look.
- Brighten: This brightens the overall skin tone of the body, making it appear lighter.
- Slim: This tool allows you to slim down specific body areas like the waist, legs, or arms. Be careful not to overdo it, as it can distort the natural proportions.
Here are some general tips for using CapCut’s retouch feature:
- Start with Subtle Adjustments: Always begin with minimal adjustments and gradually increase them until you achieve the desired effect.
- Focus on Enhancement, Not Alteration: The goal is to enhance natural features, not completely change someone’s appearance.
- Consider Lighting: Poor lighting can make retouching more difficult. If possible, try to film in good lighting conditions.
- Review Before Exporting: Always preview your edits before finalizing your video to ensure the retouching looks natural.
Module 4: Advanced CapCut Techniques*
Keyframe Animations
- Keyframing is a feature that allows you to create motion graphics and smooth animation.
- To create a motion sequence, you need to define your object’s starting and ending points. These markers are referred to as the keyframes. Learn more: Keyframe Animations - capcut.com
Here are some examples of how keyframes can be used in CapCut:
-
Zoom in on a clip: You can use keyframes to create a zooming effect, where you gradually enlarge a specific part of your clip. This can be used to draw attention to a particular detail or create a sense of focus.
-
Rotate text: Keyframes can be used to rotate text elements in your CapCut project. This can be a fun way to add dynamism to your text overlays or create a more playful l[ook.
-
Fade in or out an image: You can use keyframes to control the opacity of an image overlay in your CapCut project. This allows you to fade an image in or out smoothly, creating a more polished look.
-
Create a bouncing effect: Keyframes can be used to animate the position of an element in your CapCut project, allowing you to create bouncing or moving elements. This can be a great way to add a touch of whimsy to your video.
How to add keyframes in CapCut?
Step 1: Start a new project Access CapCut’s well-rounded editor via a web browser. Click ‘Create new video’ and select the appropriate ratio for your project. Upload relevant media to the cloud or start with stock videos and add them to the multitrack editor.
Step 2: Add keyframes to video Select a video clip on the multitrack editor and go to the ‘Basic’ tab in the upper-right corner. Click the keyframe icon to add it to the clips as you want, and then adjust the parameters for perfect animation. Want to make your video stand out? Make the best of other robust editing tools. For instance, apply a speed curve to make your action movie gripping and thrilling.
Step 3: Export and share After adding the final touch-ups to the video, download or share it with the audience with just one click. Be it for online presentations, team reviews, or social media promotion, CapCut has you covered.
Videos for the the practice of keyframes:
- Video of mother carring her daughter - pexels.com
- Rabbits in the bed - pexels.com
- Video of a building interior - pexels.com
Class Activity: Creating a Mini-Documentary with CapCut
This activity lets students create a short documentary using CapCut, showcasing their creativity and storytelling skills.
Materials:
- Smartphone with CapCut installed
- Photos (10) related to the documentary topic (e.g., historical event, scientific process etc)
Instructions:
- Import Photos and Add Transitions:
- Open CapCut and tap “New Project.”
- Import all 10 photos into the project.
- Tap on a photo and select “Transitions.” Choose an appealing transition effect (e.g., Dissolve, Zoom) to connect the photos smoothly.
- Zoom in with Keyframes:
- Select a group photo where you want to zoom in on a specific person.
- How to use keyframes in Mobil App:
- Tap the photo and choose “Edit.”
- Drag the white line on the timeline to the point where you want the zoom to start.
- Tap the “Keyframes” icon (diamond)
- Drag the white line to the end of the clip and Tap the “Keyframes” icon (diamond)
- Pinch your fingers on the preview window to zoom in on the desired person to achieve the desired effect
- Add Subtitles:
- Tap on a photo and select “Text.”
- Choose a subtitle style and type a short description or key point related to the photo.
- Adjust the position and duration of the subtitle as needed. Repeat for all photos.
- Record Voiceover:
- Tap the Audio and select “Record”
- Record your voiceover narration, following your script and keeping the pace consistent with the photos and transitions.
- Finalize and Export:
- Add background music (optional) using the “Audio” button.
- Preview your mini-documentary and make any adjustments.
- Export the finished video by tapping the arrow icon and choosing the desired resolution.
Class Activity: CapCut Feature Tutorial
This activity is designed to help you learn and showcase a cool CapCut feature by creating a short tutorial video.
Materials:
- Smartphones with CapCut App installed
- Short video clips
Steps:
- Pick a Feature:
- Adding Text & Titles
- Using Text-to-Speech
- Applying Transitions & Effects
- Speed Adjustments (Slow-Mo & Fast-Mo)
- Keyframe Editing
- Adding Stickers & Overlays
- Any other feature
- Teams: Form two student teams. Each team will create a tutorial video focusing on a single chosen feature.
- Plan Your Tutorial:
- Script: Each team writes a short script outlining the steps to use their chosen feature. Consider incorporating a mix of subtitles and text-to-speech.
- Filming & Editing:
- Filming: Students can film short video clips showcasing the chosen feature in action.
- Editing in CapCut: Use CapCut to edit your footage.
- Subtitles: Use clear and concise subtitles to explain each step.
- Text-to-Speech: Add Text-to-Speech narration for further explanation.
- Keyframes: Utilize keyframes to highlight specific moments or adjustments.
- Title: Don’t forget to add a catchy title using the video title feature!
- Stickers Enhance your video with
Emphasisstickers.
- Class Presentations: Each team presents their tutorial video to the class. Encourage classmates to ask questions and share their own CapCut tips.
Slow Motion & Speed Control: Create dramatic slow-motion effects or speed things up.
Video Stabilization: Fix shaky footage for a professional touch.
Overlays
- In CapCut, overlays are essentially extra layers of visuals that you can add on top of your main video clip.
- These overlays can be anything from text and stickers to images, animations, or even other video clips.
1. Text behind object:
- In CapCut, “text behind object” refers to a technique where you make text appear behind an object in your video.
Achieving a “text behind object” effect in CapCut with overlays involves a two-step process:
I. Adding the Text:
- Start by importing your video clip into CapCut.
- Tap on the “Text” option and write your desired text.
- Customize the text using the available options for font, size, color, and animation (if desired).
- Position the text where you want it to appear behind the object in the video.
II. Creating the Overlay with Background Removal:
There are two main approaches for this step:
**a) Overlay with a Duplicate Video (Works best for static objects):**
**b) Overlay with an Image (More flexible for various objects):**
2. Video in Text:*
- In CapCut, “video in text” refers to a video editing technique where you display a video clip inside the letters of text. This can create a cool visual effect, especially if the video content complements the text.
There isn’t a built-in feature for this in CapCut, but you can achieve it with a two-step process:
-
Create Text with a Green Background: First, you add text and customize it to fill the screen. Use a solid green color for the background.
-
Import Video & Apply Chroma Key: Then, import your video clip and place it on a new track above the text. Use the Chroma Key effect to remove the green background, essentially making the text transparent and revealing the video underneath. You can further refine the effect by adjusting the Chroma Key intensity and adding a shadow to the text.
Sample videos for practice overlays:
- mon and daughter walking on dirt road - pexels.com
- Video: Flowing water - pexels.com
- Video: Sunset view at the sea - pexels.com
See also:
- 3 Ways To Add Text Behind OBJECTS in CapCut 2024 (NOT Only Humans)
- Advanced CapCut Tutorial: How To Make Pro Level Edits
- How to Overlay a Video on a Video with CapCut - capcut.com
Green Screen Editing: Unleash your creativity with chroma key (green screen) editing.
Sample videos for practice Green Screen:
**See also
- How to Remove Green Screen on Capcut PC
- Video: Green Screen WITHOUT a Green Screen on Mobile! CapCut Background Removal
-
[How to Do a Green Screen in CapCut Chroma Key](https://www.youtube.com/watch?v=KpHyqKoNOjs)
Tracking
- The tracking feature in CapCut is a powerful tool that allows you to automatically attach text, graphics, or effects to a moving object within your video footage.
- This creates a dynamic and visually interesting effect, keeping those elements glued to the object as it moves throughout the clip.
Using the Tracking Feature in CapCut:
-
Import Your Clip: Add the video clip containing the object you want to track to your CapCut project timeline.
-
Select Text/Graphic/Effect: Choose the element you want to track, such as adding text, an emoji, or a special effect.
-
Access Tracking: Tap on the element you added on the timeline. Look for the “Tracking” option (usually an icon with a target symbol) in Editing Tools
-
Select Object to Track: A window will appear showing your video clip. Use the bullseye icon to pinpoint the object you want the element to follow.
-
Refine Tracking (Optional): CapCut’s AI will automatically track the object.
-
Preview and Adjust: Use the play button in the preview window to see how the tracking works. Make adjustments to the element’s position or the tracking path if necessary.
videos to practice tracking:
Module 6: Export & Sharing
- Exporting Your Masterpiece: Choose the perfect video format and resolution for your needs.
- Sharing on Social Media: Learn to export and share your creations on popular platforms.
CapCut AI Voiceover Generator
CapCut is a robust text to voice over generator that is making waves in the content creation world, offering an easy way for anyone to add a professional touch to their videos.
Step by Step guide: Text to AI voice over generator
Split screen effect in Capcut
Key Terms
- Key frames
True/False (Mark T for True and F for False)
- CapCut is only available for mobile devices and not for computers.
- Trimming and splitting are the same in CapCut.
- The background removal feature in CapCut allows you to remove the background from a video.
- The Chroma Key feature is used for adding subtitles in CapCut.
- You cannot adjust the volume of background music in CapCut.
- CapCut allows you to save the video to your device or directly share it on social media platforms.
- Keyframe animation is an advanced feature available in CapCut.
Answer Key (True/False):
- False
- False
- True
- False
- False
- True
- True
Multiple Choice (Select the best answer)
Basics: Video: Audio:
- What is the process of separating the vocal track from a song, leaving the instrumental music behind?
- a) Audio mixing
- b) Isolate voice
- c) Sound equalization
- d) Track duplication
- Which of the following is NOT a basic editing function available in CapCut?
- a. Trimming video clips
- b. Adding video overlays
- c. Adjusting video speed (slow motion/fast motion)
- d. Live streaming directly from the app
- CapCut offers a library of pre-made video templates to simplify the editing process. These templates typically include:
- a. Only basic video transitions
- b. Only pre-selected music tracks
- c. A combination of transitions, effects, text styles, and music
- d. None of the above, templates are just blank video projects
- Which feature of CapCut allows you to remove the background from a video?
- A) Chromakey
- B) Remove BG
- C) Overlay
- D) Masking
- In CapCut, which tool is used to speed up or slow down video playback?
- A) Animation
- B) Speed
- C) Transition
- D) Filter
- What is the primary function of the ‘Overlay’ feature in CapCut?
- A) To add text to the video
- B) To add another video or image on top of the main video
- C) To apply filters to the video
- D) To adjust the video’s brightness and contrast
- Which CapCut feature is used to apply predefined movements to text or objects?
- A) Animation
- B) Keyframe
- C) Transition
- D) Motion Blur
- What does the ‘Keyframe’ feature in CapCut allow you to do?
- A) Apply color grading to the video
- B) Create smooth transitions between video clips
- C) Adjust specific points for animations within the video
- D) Add subtitles to the video
- How can you split a video clip into two parts in CapCut?
- A) By using the ‘Trim’ tool
- B) By using the ‘Split’ tool
- C) By using the ‘Cut’ tool
- D) By using the ‘Crop’ tool
- What does the ‘Effects’ feature in CapCut primarily do?
- A) Adds text to the video
- B) Adds sound effects
- C) Adds visual effects like glitches, blurs, and lighting effects
- D) Adjusts the speed of the video
- Which CapCut feature allows you to create smooth transitions between video clips?
- A) Transition
- B) Animation
- C) Filter
- D) Speed
- How can you add subtitles to your video in CapCut?
- A) Using the ‘Text’ tool
- B) Using the ‘Overlay’ tool
- C) Using the ‘Effects’ tool
- D) Using the ‘Speed’ tool
- Which feature in CapCut allows you to stabilize shaky footage?
- A) Speed
- B) Stabilize
- C) Transition
- D) Trim
- Which CapCut feature can be used to create a green screen effect?
- A) Chromakey
- B) Background Blur
- C) Masking
- D) Overlay
- How can you adjust the brightness and contrast of a video in CapCut?
- A) Using the ‘Filter’ tool
- B) Using the ‘Effects’ tool
- C) Using the ‘Adjustment’ tool
- D) Using the ‘Split’ tool
- How can you add a voiceover to your video in CapCut?
- A) Using the ‘Music’ tab
- B) Using the ‘Text’ tab
- C) Using the ‘Voiceover’ tool
- D) Using the ‘Effects’ tab
- Which feature in CapCut allows you to create a picture-in-picture effect?
- A) Overlay
- B) Split
- C) Trim
- D) Keyframe
- What is the purpose of the ‘Masking’ feature in CapCut?
- A) To apply filters
- B) To hide or reveal parts of the video
- C) To add text
- D) To change video speed
- Which tool in CapCut lets you adjust the audio levels of your video?
- A) Music
- B) Audio
- C) Volume
- D) Effects
- How can you reverse a video clip in CapCut?
- A) Using the ‘Reverse’ tool
- B) Using the ‘Speed’ tool
- C) Using the ‘Split’ tool
- D) Using the ‘Overlay’ tool
- Which feature in CapCut allows you to apply predefined visual effects to your video?
- A) Transition
- B) Effects
- C) Filter
- D) Overlay
- Which tool would you use to create slow-motion effects in CapCut?
- A) Speed
- B) Transition
- C) Overlay
- D) Animation
- What does the ‘Trim’ tool in CapCut allow you to do?
- A) Add music
- B) Cut out parts of the video from the beginning or end
- C) Add text
- D) Adjust speed
- Which CapCut feature helps you to split a video into multiple parts?
- A) Trim
- B) Split
- C) Cut
- D) Crop
- What is the main purpose of the ‘Text’ feature in CapCut?
- A) To change video speed
- B) To add subtitles or titles
- C) To apply color effects
- D) To trim the video
- Which feature allows you to adjust the opacity of an overlay in CapCut?
- A) Filter
- B) Effects
- C) Opacity
- D) Transition
- How can you apply a black and white effect to your video in CapCut?
- A) Using the ‘Trim’ tool
- B) Using the ‘Effects’ tool
- C) Using the ‘Filter’ tool
- D) Using the ‘Split’ tool
- Which feature in CapCut allows you to change the aspect ratio of your video?
- A) Trim
- B) Crop
- C) Aspect Ratio
- D) Overlay
- Which tool would you use to highlight a specific part of your video in CapCut?
- A) Masking
- B) Trim
- C) Overlay
- D) Effects
- Which feature in CapCut allows you to remove the background from a video?
- A) Chromakey
- B) Background
- C) Overlay
- D) Masking
- Which feature in CapCut helps in creating a mirror effect in a video?
- A) Transition
- B) Transform
- C) Effects
- D) Overlay
- Which tool in CapCut can be used to add pre-designed stickers to a video?
- A) Text
- B) Effects
- C) Sticker
- D) Overlay
- How can you apply a blur effect to a video in CapCut?
- A) Use the ‘Filter’ tool
- B) Use the ‘Effects’ tool Correct
- C) Use the ‘Blur’ tool
- D) Use the ‘Crop’ tool
- Which CapCut feature allows you to merge multiple clips into one video?
- A) Trim
- B) Merge
- C) Split
- D) Overlay
- Which option in CapCut mobile app is used to create a border around your video using an image?
- A) Overlay
- B) Background correct
- C) Border
- D) Frame
- Which option in CapCut is used to create a border around your video?
- A) Overlay
- B) Background correct
- C) Video Effects
- D) Frame
- Which option in CapCut lets you create a Frame around your video?
- A) Overlay
- B) Animations
- C) Video Effects correct
- D) Frame
- Cupcut is developed by which company?
a) Google b) Apple c) ByteDance d) Adobe
- How can you duplicate a video clip in Cupcut?
- a) Tap the clip and select “Duplicate” from the menu. Correct
- b) Right-click the clip (if using on PC) and choose “Duplicate.”
- c) Hold the clip and drag it to the side while creating a copy.
- d) There is no way to duplicate clips in Cupcut.
- How can you reduce background noise from a video clip in Cupcut?
- a) Use the “Reduce noise” tool available in the audio editing menu. Correct
- b) Apply an audio filter specifically designed for noise cancellation.
- c) Lower the volume of the background music track.
- d) Manually edit and remove unwanted audio segments.
- What is the function of the “Chroma Key” effect in Cupcut?
- a) Removes a specific color from the video clip, creating a green screen effect.
- b) Adjusts the color balance of the video to achieve a warmer or cooler tone.
- c) Inverts the colors of the video clip, creating a negative image effect.
- d) Applies a blurring effect to specific areas within the video frame.
- What does the “Picture-in-Picture” (PIP) feature allow you to do in Cupcut?
- a) Overlay a smaller video clip on top of another video clip.
- b) Resize and reposition a single video clip within the frame.
- c) Split the video screen into multiple sections for displaying multiple clips.
- d) Combine multiple photos into a single collage image.
- What does the “Text-to-Speech” feature in Cupcut allow you to do?
- a) Convert written text into spoken narration automatically.
- b) Add captions or subtitles to your video based on an audio track.
- c) Change the pitch and speed of existing voiceover recordings.
- d) Synchronize text overlays with the rhythm of the background music.
- What is the purpose of the “Trends” section in Cupcut’s effects library?
- a) Showcases popular and trending visual effects used by creators.
- b) Offers a selection of filters and transitions.
- c) Provides tutorials and guides on using different effects.
- d) All of the above
- How can you use keyframes to create a zooming effect on a video clip in Cupcut?
- a) Set keyframes to define the starting and ending zoom levels.
- b) Apply a pre-made zoom animation template to the clip.
- c) There is no way to create a zooming effect in Cupcut.
- d) All of the above
- What does splitting an audio clip do in Capcut?
- a) Silences a specific section within the audio clip.
- b) Separates the audio clip into two independent clips.
- c) Increases the overall volume of the selected audio segment.
- d) Creates a looping effect for the audio clip to play continuously.
- What is the purpose of using text captions or subtitles in Capcut?
- a) To add decorative text elements to enhance the video’s visual appeal.
- b) To improve accessibility by providing text representation of the audio dialogue.
- c) To hide unwanted elements within the video frame by covering them with text.
- d) To create a countdown timer or progress indicator for the video.
- How can you import video clips into a new Capcut project?
- a) Tap the “+” button on timeline and choose “Videos” from the media library.
- b) Use “Add Video” button
- c) There is no option to import videos, you can only record them within the app.
- d) Both A and B
- What does the “Freeze Frame” effect do in Capcut?
- a) Creates a still image from a specific frame within the video clip.
- b) Duplicates a short video clip and extends its duration significantly to simulate a pause.
- c) Gradually slows down the video playback speed until it comes to a complete stop.
- d) There is no way to create a true freeze frame effect in Capcut.
- How can you create a video collage or split-screen effect in Capcut?
- a) Use the pre-made video templates with a collage layout.
- b) Import multiple video clips and layer them on the timeline with adjusted sizes and positions.
- c) Apply a chroma key effect to remove the background from one video and overlay it on another.
- A & B Correct
- What is the advantage of using masks in Capcut video editing?
- a) Applies a specific shape or outline that reveals or hides certain areas of the video content.
- b) Creates a picture-in-picture effect by placing a smaller video clip on top of the main video.
- c) Animates specific elements within the video frame to draw attention to them.
- d) Controls the depth of field effect, blurring the background for a more cinematic look.
- What are some creative green screen editing techniques you can use in Capcut?
- a) Replace the green screen background with a static image or another video clip.
- b) Superimpose yourself or other elements onto a virtual background environment.
- c) Animate the green screen background to create a moving or changing scene.
- d) All of the above
Fill in the Blanks
- CapCut is a free, all-in-one ____ tool available for mobile devices and computers.
- The ____ in CapCut is the main workspace where you arrange and edit your video project.
- Trimming and splitting in CapCut are two different ways to ____ or edit your video clips.
- To create a frame around your video in CapCut, you use the ____ option.
- The ____ feature in CapCut allows you to remove the background from a video.
- The ____ Key feature is used for green screen editing in CapCut.
- The ____ feature can be used to focus on a specific part of the video, create split-screen effects, or add creative overlays.
- The Voiceover feature allows you to ___ a voiceover for one part of your video.
- CapCut allows you to save the video to your device or directly share it on ___ platforms.
- To create smooth transitions between clips, you can apply ____.
- Splitting a long clip into smaller sections can make _____ or rearranging them easier.
- Using _____ templates can help you create trendy videos quickly.
- To reduce unwanted background noise from a video clip in Capcut, you can use the built-in _____ tool.
- Capcut offers a _____ effect that creates a blurred background effect, making the foreground subject stand out.
Answer Key (Fill in the Blanks):
- Video Editing
- Timeline
- Shorten
- Video Effects
- Remove BG
- Chroma
- Mask
- Record
- Social media
- Transitions
- Editing
- Trending
- Reduce noise
- Blur (eg. Blur>Hazy)
Class Activities
CapCut Practice Activity
Objective:
To familiarize yourself with CapCut’s features and improve your video editing skills.
Materials Needed:
- CapCut app installed on your device
- Video clips (at least 5 different clips, 10-20 seconds each)
- Images (at least 5 different images)
- Music file or audio clips
- Text script or any text you want to use
- Stickers and effects available within CapCut
Steps:
- Basic Editing
- Importing Media: Open CapCut and start a new project. Import your video clips and images.
- Trimming and Splitting: Trim the beginning and end of a video clip. Split one clip into two parts.
- Adjusting Speed: Slow down one video clip and speed up another.
- Audio Editing
- Adding Music: Import a music file and add it to your project. Adjust the length of the music to match your video.
- Voiceover: Record a voiceover for one part of your video.
- Audio Effects: Apply an audio effect to your voiceover.
- Text and Titles
- Adding Text: Add a title to the beginning of your video. Choose a font, size, and color.
- Text Animation: Apply an animation to your text (e.g., fade in, slide, bounce).
- Subtitles: Add subtitles to one of your clips. Sync the text with the audio.
- Transitions
- Adding Transitions: Apply different transitions between each video clip. Experiment with at least three different types of transitions (e.g., dissolve, swipe, cube).
- Effects and Filters
- Applying Filters: Add a filter to one of your video clips.
- Effects: Apply an effect (e.g., glitch, blur, VHS) to a different clip.
- Keyframe Animation: Use keyframes to animate a filter effect.
- Stickers and Overlays
- Adding Stickers: Add a sticker to one of your video clips. Adjust its duration and position.
- Overlay Images: Overlay an image onto your video. Adjust its size and position.
- Advanced Editing
- Green Screen Effect: If you have a green screen clip, use the Chroma Key feature to remove the background and replace it with another video or image.
- Masking: Use the Mask feature to create a split-screen effect with two video clips.
- Exporting
- Export Settings: Choose the appropriate resolution and frame rate for your project.
- Exporting: Export your completed video and save it to your device.
Review Questions
CapCut Basics & Interface: Introduction, Interface, Templates, Import Video
-
What is CapCut, and what are its primary uses?
- Answer: CapCut is a free, all-in-one video editing tool available for mobile devices (Android and iOS) and computers (Windows and Mac). It allows you to create and edit videos with a variety of features, making it popular for social media content.
Use Cases:
- Social Media Content: Ideal for creating engaging videos for platforms like TikTok, Instagram Reels, and YouTube.
- Personal Projects: Perfect for editing personal videos such as vlogs, travel videos, and family events.
- Professional Use: Suitable for professional content creators, marketers, and influencers looking to produce high-quality videos efficiently.
-
What are the benefits of using the timeline view in CapCut?
- Answer: The timeline in CapCut is the main workspace where you arrange and edit your video project. It’s essentially a visual representation of your video’s structure and timing. Benefits are given below:
- Displaying and Arranging Clips: When you import videos, photos, or audio files into your project, Each clip appears as a separate block. By dragging and repositioning the clip blocks on the timeline, you determine the order in which they appear in your final video.
- Editing Clip length: You can adjust the clip’s length by dragging its edges on the timeline.
- Previewing and Playback: The timeline has a playhead (usually a vertical white line) that indicates the current playback position.
- Multiple tracks: The timeline typically has multiple tracks. This allows you to layer different elements of your video project, such as separate video clips, audio tracks, and text overlays.
- Editing tools: The timeline provides access to various editing tools.
- Answer: The timeline in CapCut is the main workspace where you arrange and edit your video project. It’s essentially a visual representation of your video’s structure and timing. Benefits are given below:
-
Analyze the strengths and limitations of using templates in CapCut for video creation>
- Answer:
- Strengths: Templates in CapCut streamline video creation by providing pre-designed structures, making it quick and easy to produce polished content, especially for beginners or time-sensitive projects
- Limitations: Relying on templates can restrict creative freedom and result in less unique content, as many users might use the same designs.
- Answer:
Editing Fundamentals: Trimming & Splitting, Arrange Clips, Adding Text & Stickers, Draw, Aspect ratio, Speed, Volume
-
Explain the process of trimming a video clip in CapCut.
- Answer:
- Step 1: Select the clip you want to trim in the timeline.
- Step 2: Drag the white handles at the beginning or end of the clip to shorten it.
- Drag the left handle to remove the beginning.
- Drag the right handle to remove the ending.
- Answer:
-
What is the difference between the ‘Split’ and ‘Trim’ tools in CapCut?
- Answer: In CapCut, the ‘Split’ and ‘Trim’ tools serve different functions in video editing:
- Split Tool: The ‘Split’ tool is used to divide a video clip into two or more separate segments at a specified point. This allows for precise edits, such as inserting transitions, effects, or additional clips between segments.
- Trim Tool: The ‘Trim’ tool is used to shorten a video clip by removing unwanted portions from the beginning or end of the clip. This is useful for cutting out unnecessary footage and focusing on the desired content.
- Answer: In CapCut, the ‘Split’ and ‘Trim’ tools serve different functions in video editing:
-
Describe the process of adding a freehand drawing to a video clip in CapCut.
- Answer: To add a freehand drawing to a video clip in CapCut:
- Step 1: Open your project and select the video clip in the timeline.
- Step 2: Tap on “Text”
- Step 3: Select “Draw,” choose your brush and color, and draw on the video.
- Step 4:Adjust the duration and position of the drawing overlay as needed.
- Answer: To add a freehand drawing to a video clip in CapCut:
-
Differentiate between aspect ratios (e.g., 16:9 vs. 9:16) and their impact on video composition and audience targeting.
- Answer:
- 16:9 (Landscape): Widely used for TV and YouTube, providing a broad field of view ideal for expansive scenes and balanced storytelling. Targets audiences on desktops and TVs.
- 9:16 (Portrait): Optimized for mobile platforms like TikTok and Instagram Stories, emphasizing vertical composition and close-ups. Perfect for mobile users and short-form content.
- In CapCut, use 16:9 for traditional, detailed narratives and 9:16 for engaging, quick-view mobile content.
- Answer:
-
How can you adjust the volume of an audio track in CapCut?
- Answer: To adjust the volume of an audio track in CapCut, select the audio clip in the timeline, then tap the “Volume” option. Use the slider to increase or decrease the volume level as needed. Preview the changes by playing the video and make further adjustments if necessary.
-
What is the purpose of the volume feature in CapCut?
- Answer: The volume feature in CapCut allows you to adjust the loudness of audio tracks, ensuring that dialogue, music, and sound effects are balanced. This helps create a cohesive audio experience, enhancing the overall quality of the video.
Text Editing: Text to speech,Text Style, Text Animations, Basics,Lasting text, Effects, Bubble
-
What is the primary purpose of the Text-to-Speech (TTS) feature in CapCut?
- Answer: Text-to-speech (TTS) in video editing software allows you to convert written text into a voiceover that you can add to your video. This is a helpful feature for various scenarios:
- Creating a Voiceover: TTS can generate a voice to read your script.
- Emphasis or Narration: TTS can be used for specific parts of your video, like adding narration to text overlays or highlighting key points.
- Answer: Text-to-speech (TTS) in video editing software allows you to convert written text into a voiceover that you can add to your video. This is a helpful feature for various scenarios:
-
How do you add text to a video in CapCut?
- Answer: To add text to a video in CapCut, follow these steps:
- Step 1: Open your project and tap on the “Text” button in the toolbar.
- Step 2: Select “Add Text” and type your desired text.
- Step 3: Customize the text’s font, color, and style using the available options.
- Step 4: Position the text on the video and adjust its duration on the timeline.
- Answer: To add text to a video in CapCut, follow these steps:
-
How can you access the TTS feature within CapCut?
- Answer: To access the Text-to-Speech (TTS) feature in CapCut, follow these steps:
- Step 1: Open your project and add a text layer by tapping the “Text” option.
- Step 2: Enter your desired text and tap the “Text-to-Speech” button.
- Step 3: Choose a voice style from the available options.
- Answer: To access the Text-to-Speech (TTS) feature in CapCut, follow these steps:
-
What customization options are available for text in CapCut?
- Answer: In CapCut, you can customize text with the following options:
- 1. Font: Choose from a variety of fonts to match your video’s style.
- 2. Size: Adjust the text size to make it larger or smaller.
- 3. Color: Select any color for the text to enhance visibility and aesthetics.
- 4. Style: Apply bold, italic, underline, and other text styles.
- 5. Animation: Add text animations for dynamic effects.
- 6. Shadow: Add shadow effects to create depth.
- 7. Background: Apply a background color or highlight to the text.
- 8. Spacing: Adjust letter and line spacing for better readability.
- 9. Opacity: Change the text’s opacity for transparency effects.
- Answer: In CapCut, you can customize text with the following options:
-
Explain how to create animated text effects using CapCut
- Answer: To create animated text effects in CapCut:
- Step 1: Add text to your video by selecting the “Text” option and entering your desired text.
- Step 2: Tap on the text layer and select “Animation” from the toolbar.
- Step 3: Choose from the available animation options, such as “In,” “Out,” or “Loop.”
- Step 4: Adjust the duration and style of the animation to fit your video.
- Answer: To create animated text effects in CapCut:
-
How can you create a slow-motion effect in a video clip using CapCut?
- Answer: To create a slow-motion effect in a video clip using CapCut:
- Select the video clip in the timeline.
- Tap on the “Speed” button in the toolbar.
- Choose “Normal” and adjust the slider to slow down the clip.
- Preview and fine-tune the effect to achieve the desired slow-motion result.
- Answer: To create a slow-motion effect in a video clip using CapCut:
-
What is the primary purpose of the lasting text feature in CapCut?
- Anwer: The primary purpose of the lasting text feature in CapCut is to keep text displayed on the screen for a specified duration, ensuring it remains visible throughout that period. This feature is useful for providing continuous information, emphasizing key points, or maintaining branding consistency in your videos without the need for manual adjustments.
-
Describe the difference between lasting text and regular text duration adjustments.
- Answer The difference between lasting text and regular text duration adjustments in CapCut lies in their behavior within the timeline:
- Regular Text Duration Adjustments: Sets a specific duration for text to appear and disappear within the timeline, allowing for flexibility in timing.
- Lasting Text: Keeps the text visible for a specified duration without automatic fade-out, ensuring continuous visibility for persistent on-screen information or branding.
Video Editing: Transform, Auto reframe, Speed, Reverse Camera tracking, Adjust
- What are the primary functions of the transform feature in CapCut?
- Answer: The transform feature in CapCut serves several primary functions:
- Rotate: Rotates the element clockwise or counterclockwise.
- Mirror: Mirroring flips the video horizontally or vertically, creating a mirrored effect.
- Resize: Resize your clip
- How can you apply a reverse effect to a video clip in CapCut?
- Answer: To apply a reverse effect to a video clip in CapCut:
- Select the video clip in the timeline.
- Choose the “Reverse” option to play the clip backward
- Preview and adjust as needed before finalizing the effect.
- How can the ‘Adjust’ tool in CapCut be used to fine-tune the color and tone of a video?
- Answer: Using the ‘Adjust’ tool in CapCut:
- Tap on ‘Adjust.’
- Adjust parameters like brightness, contrast, saturation, and hue.
- Adjust the duration on timeline
- Preview changes and apply adjustments to achieve the desired look.
- What is the primary purpose of the Auto Reframe feature in CapCut?
- Answer: Auto reframe in CapCut is a feature that helps you adjust your video’s aspect ratio to fit different social media platforms or project requirements. It essentially crops and resizes your video automatically, keeping the important content in focus.
- What is the purpose of the camera tracking feature in CapCut and Give an example of how camera tracking can be used in a promotional video.
- Answer: CapCut’s camera tracking operates as a digital spotlight, autonomously following subjects in your video—whether faces, bodies, or customized objects—and tracking their movements effortlessly.
- Use case Imagine a cooking tutorial. Camera tracking could follow your hand as you chop vegetables.
Visual Effects and Filters: Effects, Filters
-
What types of visual effects are available in CapCut, and how can they be applied to a video?
- Answers In CapCut, the following types of the effects are available.
- Video effects refer to visual enhancements or alterations applied to video footage during the editing process. These effects can transform the look and feel of a video, adding creativity, mood, and impact.
- Body effects refer to visual enhancements or animations applied to the human body within a video. These effects can add creativity, style, and impact to your clips.
- Answers In CapCut, the following types of the effects are available.
-
Explain the use of the ‘Blur’ effect in CapCut and provide an example of its application.
- Answer: The ‘Blur’ effect in CapCut is used to obscure or soften specific parts of a video. For example, you can apply it to blur out sensitive information like license plates or faces in a crowd. Follow these steps to apply “Blur” effect
- Tap on ‘Effects,’ choose ‘Video effects’
- Search “blur” to find the available options
- Pick the blur effect that suits your needs and apply it!
- This ensures privacy or directs focus to the main subject, enhancing the video’s quality and message.
-
Explain the significance of the ‘Filter’ feature in CapCut. How can applying different filters enhance the mood or theme of a video?
- Answer: Filters in CapCut are essentially preset color adjustments that you can apply to your videos to completely transform their look and feel. They offer a quick and easy way to achieve specific visual styles or moods in your editing.
- Change Color Style: Filters can dramatically alter the color palette of your video. This can involve making it warmer, cooler, more vibrant, or even black and white.
- Set the Mood: Different filters can evoke various moods or atmospheres. For instance, a vintage filter might create a nostalgic feel, while a neon filter might lend an energetic vibe.
- Theme Enhancement: Filters can help you achieve a particular theme for your video. Maybe you’re going for a cinematic look or a dreamy aesthetic - filters can provide a starting point for that.
- Answer: Filters in CapCut are essentially preset color adjustments that you can apply to your videos to completely transform their look and feel. They offer a quick and easy way to achieve specific visual styles or moods in your editing.
Transitions and Animations: Transitions, Animations
-
What are transitions, and how do they enhance video editing in CapCut?
- Answer: Transitions in CapCut are effects used to seamlessly connect two video clips. They enhance editing by smoothing the flow between scenes, adding polish and professionalism. Transitions can vary from simple fades to more dynamic effects, enriching the visual storytelling experience.
-
Describe the steps to add a transition between two clips in CapCut.
- Answer: To add a transition between two clips in CapCut:
- Place the clips on the timeline adjacent to each other.
- Tap on the “transition” icon between the clips.
- Choose the desired transition effect from the options available.
- Answer: To add a transition between two clips in CapCut:
-
**What is the purpose of Animations of video in CapCut? **
- Answer: CapCut provides a library of pre-built animations you can apply to your text, stickers, and other elements. These animations can add things like fly-in effects, bounces, zooms, and more.
-
How can you use the Animations feature on video in CapCut?
- Answer: To use the Animations feature in CapCut:
- Select the video clip in the timeline.
- Tap on “Animations” in the toolbar.
- Choose from various animation presets.
- Apply the selected animation to add dynamic movement or effects to the video.
- Answer: To use the Animations feature in CapCut:
Audio & Music: Record, Extract Audio, Isolate voice, Enhance voice, Reduce noice, Auto Captions Adding Background Music
- Explain the concept of vocal isolation in audio recordings and its benefits.
- Answer: The “Isolate Voice” feature in CapCut is a relatively new and powerful tool designed to separate vocals from the background music or instrumental tracks in your videos.
- Benefits:
- Karaoke Creation: Isolate the voice and the background music to create a karaoke-style version of your video song.
- Focus on Vocals: If your video features someone speaking with background music, isolating the voice can make their speech clearer and easier to understand
- Creative Remixes: You can use the isolated vocals to create remixes or mashups by combining them with different backing music.
- Discuss the advantages and disadvantages of using CapCut’s text-to-speech feature compared to recording your own voiceover.
- Answer:
- Advantages of CapCut’s text-to-speech:
- Saves time and effort, especially for lengthy scripts.
- Consistent and professional-sounding narration.
- Disadvantages:
- Lack of emotion and personalization.
- Limited expressiveness compared to a human voiceover.
- What is Reduce noise in CapCut.
- Advantages of CapCut’s text-to-speech:
- **Answer:** In CapCut, “Reduce Noise” is a feature that helps you improve the audio quality of your videos by specifically targeting and minimizing unwanted background sounds. It utilizes audio processing algorithms to make the main audio content (dialogue, music) stand out.
Advanced Editing Techniques: Background, Remove BG, Mask, Retouch
- What is Chroma key in CapCut.
- Answer: Chroma key in CapCut is a feature that allows users to replace a specific color (usually green or blue) in a video with another image or video. It’s commonly used for creating visual effects like placing actors in different backgrounds or adding virtual sets. Adjustments can be made to fine-tune the keying process for optimal results.
- **Discuss the steps involved in applying a chroma key effect to a video clip in CapCut. **
- Answer: To apply a chroma key effect in CapCut:
- Import the video clip with the green or blue background.
- Select the clip, Tap “Remove BG” in the toolbar and Select “Chroma Key”.
- Adjust the settings to key out the desired color
- Replace the background with another image or video, and refine as needed for a seamless composite.
- What is the ‘Masking’ tool in CapCut and available mask options.
-
Answer: The mask feature enables users to create custom shapes and effects on their video clips. This can be used to focus on a specific part of the video, create split-screen effects, or add creative overlays. Available mask options in CapCut:
- Horizontal Mask
- Circle Mask
- Rectangle Mask
- Heart Mask
-
What is the purpose of the ‘Background’ feature in CapCut and availble options.
- Answer: The background feature in CapCut allows you to transform the backdrop of your videos, adding creativity and enhancing visual impact. Available options within this feature:
- Color Background: The color background option allows users to select a solid color as the backdrop for their video clips.
- Image Background: With the image background option, users can add images to serve as the backdrop for their video clips.
- Blur Background: The blur background option applies a blur effect to the backdrop of video clips, drawing focus to the foreground subjects
- Answer: The background feature in CapCut allows you to transform the backdrop of your videos, adding creativity and enhancing visual impact. Available options within this feature:
Advanced CapCut Techniques: Keyframe Animations, Overlays, Tracking
- What are keyframes, and how can they be used in CapCut to animate video elements?
- Answer: Keyframing is a feature that allows you to create motion graphics and smooth animation. To create a motion sequence, you need to define your object’s starting and ending points.These markers are referred to as the keyframes.
- Use Cases:
- Zoom in on a clip
- Rotate text
- Fade in or out an image
- Create a bouncing effect
-
37. **Explain how the 'Keyframe' feature works in CapCut.** - Answer: The ‘Keyframe’ feature in CapCut allows users to create dynamic animations by setting key points for specific attributes, such as position, scale, and opacity.
- Users can define the starting and ending values for these attributes at different points in the timeline, and CapCut automatically generates smooth transitions between them.
- This enables precise control over the movement, transformation, and appearance of elements in the video, enhancing visual storytelling and creativity.
-
What is the purpose of the ‘Overlay’ feature in CapCut and its use cases?
- Answer: In CapCut, overlays are essentially extra layers of visuals that you can add on top of your main video clip. These overlays can be anything from text and stickers to images, animations, or even other video clips.
- Use Case:
- Text behind object: refers to a technique where you make text appear behind an object in your video.
- Video in Text: refers to a video editing technique where you display a video clip inside the letters of text.
-
Explain how to use the ‘Overlay’ feature to add a picture-in-picture effect.
- Answer: To use the ‘Overlay’ feature for a picture-in-picture effect in CapCut:
- Select the main video clip in the timeline.
- Tap on “Overlay” and choose “Add Overlay.”
- Select the picture or video you want to overlay.
- Adjust the size, position, and duration of the overlay as desired.
- Answer: To use the ‘Overlay’ feature for a picture-in-picture effect in CapCut:
Exporting and Sharing
-
Discuss the various export options available in CapCut.
- Answer: CapCut offers flexibility when finalizing your video.
- Resolution: This determines video quality and file size. Choose from options like 720p for social media or 4K for ultra-high definition, keeping your target platform’s recommendations in mind.
- Frame Rate: This controls video smoothness. Opt for 30fps for standard viewing or 60fps for a super-smooth, high-motion experience.
- Bitrate: This impacts compression and file size. Higher bitrates offer better quality but larger files. Experiment to find a balance between quality and shareability.
- Answer: CapCut offers flexibility when finalizing your video.
** —-**
-
How to Apply black and white (BW) filter in Capcut?
- Answer: To apply a black and white (BW) filter in CapCut:
- Select the video clip in the timeline.
- Tap on “Filters” in the toolbar and select “Mono”
- Choose a black and white filter (BW1, BW2, BW3) from the options provided.
- Adjust the intensity as desired, then export the video.
- Answer: To apply a black and white (BW) filter in CapCut:
- Describe the “Remove BG” feature in CapCut and explain its three options: Auto Removal, Custom Removal, and Chroma Key.
- Define a keyframe, list its use cases, and describe the process of creating a keyframe animation in CapCut.
References and Bibliography
[1]“Tips, tricks and tutorials about editing video online,” www.capcut.com. https://www.capcut.com/resource/