Microsoft Word - Microsoft 365: Basics
Microsoft Word - Microsoft 365: Basics
| Connect with me: Youtube | WhatsApp Channel | Web |
- Download: Handouts PDF
- To access the updated handouts, please click on the following link: https://yasirbhutta.github.io/ms-word/docs/basics.html
- Youtube Playlist to learn Microsoft Word
- Slides - Microsoft Word Basics
Word Processor
- A word processor is a software application used for creating, editing, formatting, and printing text documents.
Advantages of Word Processor Over Typewriter
- A document can be
changed without retypingthe entire document. - If there is a typing mistake, it can be
corrected easily. - It is easy to
insert word, sentence or paragraphin the middle of a document. - The text can be
duplicatedeasily without type it again. - A document can be
savefor future use.
Microsoft Word
- Microsoft Word is a widely used word processor developed by Microsoft.
- It’s part of the Microsoft Office suite.
- It can be used to create and type letters, reports, newsletters, brochures etc.
PARTS OF WORD INTERFACE
- Quick Access Toolbar
- Cursor
- Rulers
- Title Bar
- Vertical Scrollbar
- Status Bar
- Document View
- Zoom Slide
- Working Area
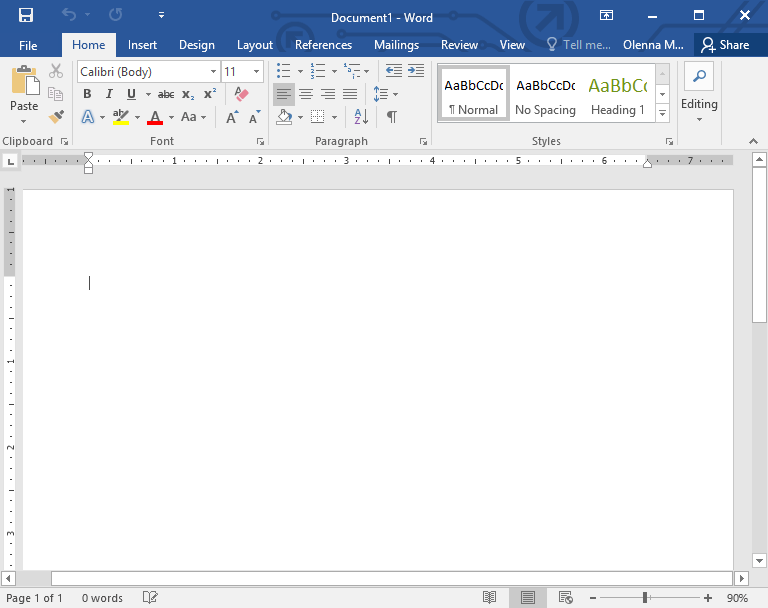 Image by: gcflearnfree.org
Image by: gcflearnfree.org
Ribbon:
- The menus and toolbars have been replaced with the Ribbon
- Tab Each tab relates to a type of activity, such as writing or laying out a page.
- Logicial group: Commands are organized in logical groups
Title Bar
- Title Bar is located at the very top of the screen.
- On the Title bar, Microsoft Word displays the name of the file you are currently using
- Minimize
- Maximize and Restore Down
- Close
Rulers
- The horizontal ruler can be used to set tab stops and indents or to adjust the width of columns.
- The Horizontal ruler or vertical ruler can also be used to change the page margins or place items on the page
Scroll Bars
Scroll Bars in Microsoft Word
Microsoft Word uses scroll bars to navigate through documents that extend beyond the current window size. There are two main scroll bars:
1. Vertical Scroll Bar:
- Located on the right side of the document window.
- Clicking and dragging the scroll bar thumb up or down moves the document content vertically.
- Clicking the arrows at the top or bottom of the scroll bar moves the document one page up or down, respectively.
- Using the mouse wheel while hovering over the document also scrolls vertically.
2. Horizontal Scroll Bar (Optional):
- Located below the document window (might not be visible by default).
- Appears only when the document content extends beyond the window width.
- Works similarly to the vertical scroll bar for horizontal navigation.
Status Bar
- The status bar is a horizontal area at the bottom of the document window.
- It provides information about the current state of the documents.
- Show current Page no and Total page
- Language
- Show total pages, words and paragraphs of document
Create New File (Word, Excel, or PowerPoint)
video: Create a new Word document | Microsoft
- Click the File tab.
- Click New.
- Double-click on Blank document.
Start a document from a template (Word, Excel, or PowerPoint)
- Click the File tab.
- Click New.
- Under Available Templates, do one of the following:
- Click Sample Templates to select a template that is available on your computer.
- Double-click the template that you want.
See also:
Saving a file
-
Save command is used to store a word document in a file on the disk.
-
Click the File tab and then click Save.
Keyboard shortcut CTRL+S
Save Dialog Box
Save a copy of file (Word, Excel, or PowerPoint)
Save as command is used to store another copy of an existing document with a different name or at different location.
Save a copy of file
- Click File > Save As.
Keyboard shortcut F12
Save a file to another format (Word, Excel, or PowerPoint)
- Click File > Save As.
- In the File name box, enter a new name for the file.
- In the Save as type list, click the file format that you want to save the file in.
- Click Save.
Save AutoRecover information automatically Word, Excel, or PowerPoint
- Click File and then click Program Name Options (Word Options).
- Click
Save. - Select the Save AutoRecover information every check box.
- In the minutes box, type or select a number to determine how often you want to save files.
Word Options
Word Options Dialog Box
Open a file (Word, Excel, or PowerPoint)
Open command is used to open an existing document to make changes, prints or add more information to it.
- Click File > Open.
Keyboard shortcut
CTRL+O
- In the Look in list, click the folder, drive that contains the file that you want to open.
- In the folder list, locate and open the folder that contains the file.
- Click the file, and then click Open
Open a file as a copy (Word, Excel, or PowerPoint)
- Click File > Open. In the Look in list, click the folder, drive, that contains the file that you want to open. In the folder list, locate and open the folder that contains the file. Select the file that you want to open a copy of by clicking the arrow next to the Open button, and then clicking Open as Copy.
Rename file (Word, Excel, or PowerPoint)
- Click File > Open.
- In the Look in list, click the folder, drive, that contains the file that you want to rename.
- In the folder list, locate and open the folder that contains the file that you want to rename.
- Right-click the file that you want to rename, and then click Rename on the shortcut menu (right-click an item or press SHIFT+F10).
- Type the new name, and then press ENTER.
Select multiple files
Do one of the following:
- To select nonadjacent files in the Open dialog box, click one file, hold down CTRL, and then click each additional file.
- To select adjacent files in the Open dialog box, click the first file in the sequence, hold down SHIFT, and then click the last file.
- Mouse can be used to select multiple files.
Tip If you select a file that you don’t want, hold down CTRL, and then click the file again.
Closing a file (Word, Excel, or PowerPoint)
The process of unloading a document from computer memory is called closing document. When a word document is closed, it is only unloaded from memory. It remains stored in the file on the disk.
- Click File > Close.
OR
Keyboard shortcut
CTRL+F4
Exiting Word (Word, Excel, or PowerPoint)
- The process of closing MS Word is called exiting Word. When the user exits word, all open files are closed.
- For unsaved files, word will ask the user to save them before exiting.
Exiting Word
Click the Close Button on Control Box
OR
Keyboard shortcut
ALT+F4
Document View of MS Word
- The way a document is displayed in Word is called view.
- Each view of the document displays specific details of the document.
- Changing to a different view does not affect the contents of document.
Documents Views
- Focus
- Read Mode
- Print Layout
- Web Layout
These terms refer to different view modes in Microsoft Word, each serving a specific purpose:
1. Focus:
- Ideal for reading and reviewing documents with fewer distractions.
- Hides most formatting options and menus, maximizing the document content on the screen.
- Great for focusing on the content without the clutter of editing tools.
2. Read Mode:
- Similar to Focus, but offers additional features:
- Text automatically reflows to fit the window size, improving readability on various devices.
- Offers text-to-speech functionality for listening to the document content.
- Allows adjusting font size and background color for a personalized reading experience.
3. Print Layout:
- The default view in Word, showing the document exactly as it would appear when printed.
- Displays headers, footers, page breaks, and margins as they will be in the printed version.
- Best suited for editing and formatting documents with precise control over layout and appearance.
4. Web Layout:
- Displays the document similar to how it might appear on a web page.
- May adjust layout and formatting to optimize for web viewing.
- Useful for reviewing and editing documents intended for online publishing.
In essence, choosing the right view mode depends on your current task:
- Reading and reviewing: Focus or Read Mode
- Editing and formatting: Print Layout
- Preparing for online viewing: Web Layout
Change Document Views:
Status Bar > Document Views
OR
View tab > Document Views group > Select View
Key Terms
True/False (Mark T for True and F for False)
- A typewriter offers greater editing flexibility compared to a word processor.
- Microsoft Word is primarily used for creating presentations.
- The Ribbon in Word replaces the traditional menu bar and toolbars.
- You can only save a document once in Microsoft Word.
- Double-clicking a Word file is the only way to open it.
- Print Layout view hides formatting elements like headers and footers.
- Holding down the Shift key allows you to select a range of consecutive files in the Open dialog box.
Answer Key (True/False):
- False.
- False.
- True.
- False
- False
- False
- True
Multiple Choice (Select the best answer)
1. Which of the following is NOT an advantage of a word processor compared to a typewriter?
- Edit documents without retyping the entire thing
- Insert images, sounds, and charts into documents
- Save documents for future use
- All of the above
What is the MAIN purpose of Microsoft Word?
- To create presentations
- To browse the internet
- To manage email
- To create and edit text documents
What keyboard shortcut can be used to save a document?
- Ctrl+P
- Ctrl+S
- Ctrl+O
- Ctrl+F
What is the difference between “Save” and “Save As” commands?
- “Save” creates a new document, while “Save As” saves an existing one.
- “Save” saves the document with the current name, while “Save As” allows you to choose a new name or location.
- “Save” is only available for new documents, while “Save As” can be used for both new and existing documents.
- There is no difference; they both do the same thing.
Which document view displays the document as it will appear when printed?
- Full Screen Reading
- Web Layout
- Outline
- Print Layout
Where can you find the current page number and total word count in a Word document?
- On the Title bar
- In the status bar
- On the Ribbon
- In the File menu
The Quick Access Toolbar in Word provides:
- A customizable list of frequently used commands.
- Access to all menus and options in the Ribbon
- Information about the current document.
- Options for saving and closing files.
When using “Save As,” you can:
- Create a new document with the same name as an existing one.
- Save a copy of an existing document with a different name or location.
- Choose a file format different from the original document.
- All of the above.
Fill in the Blanks
- A _____ is a type of software application used to create and edit text documents.
- Microsoft Word is a _____ program that allows users to create various documents.
- The _____ bar provides a customizable list of frequently used commands in Word.
- You can use the ___ and ___ rulers to adjust formatting elements in your document.
- The _____ bar displays information about the current state of your document, such as page number and word count.
- To create a new blank document, you can click the _____ tab and select “New.”
- Saving a document with a different name or location is done through the _____ command.
- The _____ view displays the document as it will appear when printed.
- Holding down the _____ key allows you to select multiple non-consecutive files in the Open dialog box.
Answer Key (Fill in the Blanks):
- word processor
- word processor
- Quick Access
- horizontal, vertical
- status
- File
- Save As
- Print Layout
- Ctrl
Exercises
Review Questions
- What is a word processor?
- List some examples of documents you can create using Microsoft Word.
- Briefly describe the purpose of Microsoft Word.
- What is the Ribbon and how does it organize commands?
- What are the advantages of Word Processor Over Typewriter?
Identify the functions of the following elements in the Word interface:
- Quick Access Toolbar
- Rulers
- Title bar
- Scroll bars
- Status bar
- Describe the steps involved in creating a new blank document in Word.
- How can you save a document using the keyboard shortcut?
- Explain the difference between “Save” and “Save As” commands.
- Explain the difference between closing a file and exiting Word.
- What are different document views available in Word?
- List the shortcut keys for the following commands in Word/Excel: Create a new file, Open a file, Save a file, Close a file
- Briefly describe the purpose and features of each document view:
- Focus
- Print Layout
- Read Mode
- Web Layout