Microsoft Word: Character Formatting | Microsoft 365
Microsoft Word: Character Formatting | Microsoft 365
Connect with me: Youtube | LinkedIn | WhatsApp Channel | Web | Facebook | Twitter
- Slides: Character Formatting
- Download PDF
- To access the updated handouts, please click on the following link: https://yasirbhutta.github.io/ms-word/docs/character-formatting.html
-
[Microsoft Word: Character Formatting Microsoft 365](#microsoft-word-character-formatting–microsoft-365) - Formatting
- 1. CHARACTER FORMATTING
- Key Terms
- True/False (Mark T for True and F for False)
- Multiple Choice (Select the best answer)
- Fill in the Blanks
- Exercises
- Review Questions
- References and Bibliography
Formatting
- The process of defining the appearance of a document is called formatting. It includes the following options:
- Changing the font and font size of text
- Applying boarder and shadings
- Adding picture and graphics etc.
Types Of Formatting:
There are three types of formatting:
- Character Formatting
- A type of formatting that is applied to an individual character is called Character Formatting.
- Important character formatting are typeface, font size , font color, font style and character spacing etc.
- Paragraph Formatting
- A type of formatting that is applied to a complete paragraph is called Paragraph formatting.
- Paragraph is a collection of text that ends with Enter key.
- Word inserts a new paragraph in the document wherever the user presses the Enter key.
- Example: Text Alignment, Indentation, Line space , Bullets and Numbering
- Page Formatting
- Page formatting: The formatting applied on page is called page formatting.
- It includes the following: Page Size, Margins, Page Orientation, Headers and Footer
1. CHARACTER FORMATTING
1.1. Font
- The appearance of text in the document is called font or typeface.
- Fonts are used to make the text of different styles and sizes.
Fonts by Category
http://www.fontpool.com/categories/
Change the Font
1.2 Font Size
- Size of text is document is called Font Size.
- Font size is measured in points.
- There are
72points in an inch.
Change Font Size
- Click on the Arrow sign of Font Size in Font group
OR
Keyboard shortcut for Grow Font: CTRL+SHIFT + > Keyboard shortcut for Shrink Font: CTRL+SHIFT + <
1.3. Font Style
- Font Style is used to bold, Italicize and underline the text.
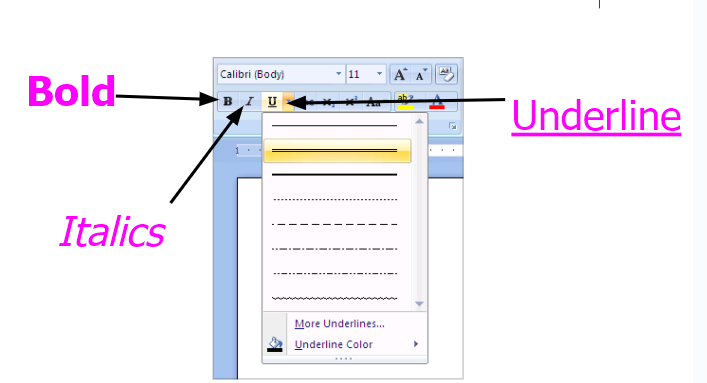
Change Font Style:
- On the Home tab, in the Font group, click Font Style
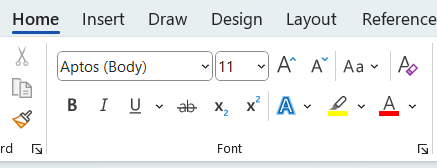
Underline words, but not the spaces between them:
- Select the text that you want to underline.
- On the Home tab, click the Font Dialog Box Launcher, and then click the Font tab.
- In the Underline style box, click
Words only.
Using Keyboard Shortcut
Keyboard shortcut for Bold: CTRL+B Keyboard shortcut for Italic: CTRL+I Keyboard shortcut for Underline: CTRL+U
1.4. Font Color
- Font color is used to change the color of the text.
Change Font Color:
- On the Home tab, in the Font group, click Font Color
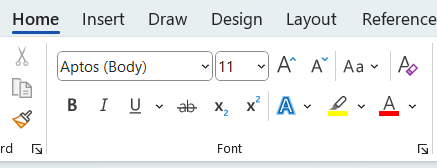
1.5. Text Highlight Color
- Make text look like it was marked with highlighter pen
Text Highlight Color:
- On the Home tab, in the Font group, click Text Highlight Color
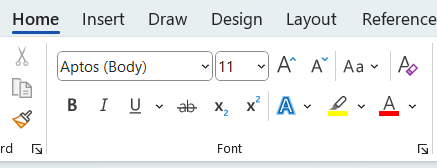
1.6. Subscript
- Create small letters below the text baseline
H2O Change Subscript
- On the Home tab, in the Font group, click Subscript
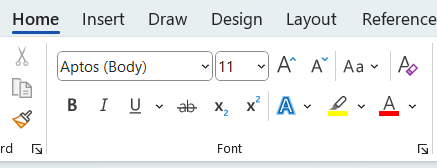
OR
- Keyboard shortcut: Ctrl+Shift+_
1.7. Superscript
● Create small letters above the line of text.
5th Change Superscript:
- On the Home tab, in the Font group, click Superscript
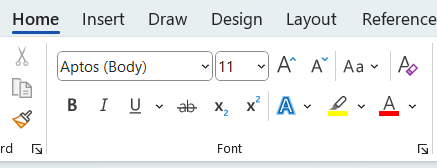
OR
- Keyboard shortcut: Ctrl+Shift++
Task: Applying Subscript and Superscript in Microsoft Word
- Write “H2O” and convert “2” to subscript.
- Write “10⁵” and apply superscript to “5”.
1.8. Strikethrough
- Draw a line through the middle of the selected text.
Apply Strikethrough:
- On the Home tab, in the Font group, click Strikethrough
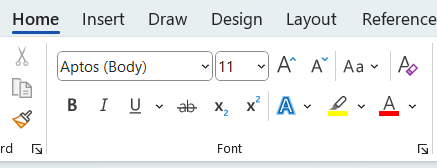
Task: Applying Strikethrough in Microsoft Word
- Write the sentence:
“The deadline for the project isMondayFriday.” - Use the Strikethrough feature to cross out the word Monday.
Task: Applying Double Strikethrough in Microsoft Word
- Write the sentence:
“The initial budget of $1000 has been revised.” - Apply Double Strikethrough to the text $1000 to indicate its removal.
Steps:
- Highlight $1000.
- Open the Font dialog box (right-click and select Font or press Ctrl + D).
- Check the Double Strikethrough option.
- Click OK to apply.
1.9. Character Case
- The character in which text is written is called case of the text.
- Capital letters are called upper case letters.
-
Small letters are call lower case letters.
- Sentence case: It changes the first character of sentence to upper case and all other characters to the lower case.
- lower case: it changes all characters to lowercase
- UPPER CASE: IT CHANGES ALL CHARACTERS TO UPPER CASE.
- Capitalize Each Word: It Changes The First Characters Of Each Word To Uppercase And All Other Characters To Lowercase.
- tOGGLE cASE: iT sWITCHES uPPERCASE tO lOWERCASE aND vICE vERSA.
Using the Ribbon Menu
- Highlight the text.
- Go to the Home tab.
- Click on the Change Case button (represented by “Aa”) in the Font group.
- Select the desired case option from the dropdown menu.
Using Keyboard Shortcut
- Select the text
- Press Shift + F3 until the required case is achieved.
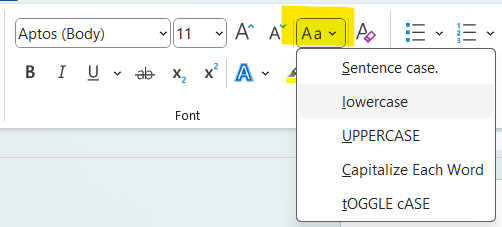
Task: Practicing Character Case Formatting in Microsoft Word
-
Write the sentence:
“microsoft word is a powerful word processing tool.” -
Perform the following tasks to change the case:
- Convert the entire sentence to UPPERCASE.
- Convert the entire sentence to lowercase.
- Use Capitalize Each Word to make it: “Microsoft Word Is A Powerful Word Processing Tool.”
- Apply Toggle Case to make it: “MICROSOFT wORD IS A POWERFUL WORD PROCESSING TOOL.”
1.10. Clear Formatting
- Clear formatting command clear all the formatting from the selection and leave only plain text.
Using the Ribbon Menu
- Highlight the formatted text.
- Go to the Home tab.
- In the Font group, click on the Clear All Formatting button (represented by an eraser icon).
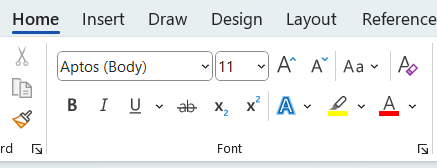
Using Keyboard Shortcut
Press Ctrl + Spacebar to clear character formatting (such as bold, font, and font size) from selected text 2.
Task: Removing Text Formatting in Microsoft Word
-
Write the sentence:
“This is a sample text with bold, italic, underline, and color formatting.” -
Perform the following tasks:
- Apply Bold, Italic, Underline, and a text color (e.g., Red) to the sentence.
- Use the Clear Formatting feature to remove all the formatting, returning the text to its default style.
1.11. Using Font Dialog Box
- The font dialog box can be used to apply different formatting option on the text
Font Dialog Box
- Click on the Arrow sign of Font group
Using Keyboard Shortcut
Keyboard shortcut: CTRL+D
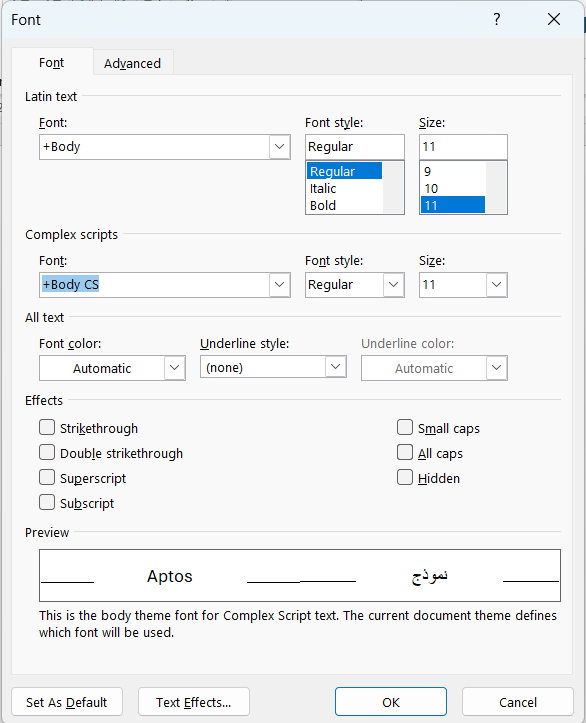 Font Dialog Box
Font Dialog Box
1.11.1. Character Spacing
- The distance between two characters is called character spacing.
- It can be specified in two ways:
- Character Spacing is used to increase or decrease distance between characters.
- Kerning automatically adjusts the distance between characters.
Using the Ribbon Menu
- Highlight the text.
- Go to the Home tab and click the small arrow in the Font group to open the Font dialog box.
- In the dialog box, click the Advanced tab.
- Under Character Spacing, adjust the Spacing dropdown to Expanded or Condensed, and set the point size.
- Click OK to apply the changes.
Task: Adjusting Character Spacing in Microsoft Word
-
Write the sentence:
“Text formatting can improve document presentation.” -
Perform the following tasks to adjust character spacing:
- Increase the spacing between letters to make the text more spread out.
- Decrease the spacing between letters to bring the text closer together.
- Apply Expanded spacing by 2 pt for a wider effect.
- Apply Condensed spacing by 1 pt for a tighter look.
1.12. Mini Toolbar
- When we select text, we can show or hide a handy, miniature, semitransparent toolbar called the Mini toolbar ● To use toolbar, click any of the available command.
1.13. Format Painter
- The Format Painter is a tool that is used to copy formats from existing text and apply it to other text in the document.
Using the Ribbon Menu
- Select the text or graphic that has the formatting that you want to copy.
- On the Home tab, in the Clipboard group, click Format Painter.
- Select the text or graphic that you want to format.
- To stop formatting, press ESC.
- Important: Double-click the Format Painter button if you want to change the format of multiple selections in your document.
Using Keyboard Shortcut (Microsoft 365)
• Select the text already formatted to copy format. • Press Alt+Ctrl+C • Select the text to apply format. • Press Alt+Ctrl+V
Task: Using Format Painter in Microsoft Word
- Write two sentences:
- Sentence 1: “The quick brown fox jumps over the lazy dog.”
- Sentence 2: “A journey of a thousand miles begins with a single step.”
- Perform the following tasks using Format Painter:
- Copy the formatting (font size, color, and bold) from Sentence 1 and apply it to Sentence 2.
- Use the Format Painter multiple times to apply the same formatting to other pieces of text in the document.
Steps:
- Highlight the text that has the formatting you want to copy (Sentence 1).
- Go to the Home tab and click on the Format Painter button (paintbrush icon).
- Highlight the text you want to apply the formatting to (Sentence 2).
- If you want to apply the same formatting to multiple sections, double-click the Format Painter button to keep it active, then click on other text sections to apply the format.
Key Terms
Font Font size Font style Character spacing Kerning Mini toolbar Format painter
True/False (Mark T for True and F for False)
- Bold and italic are considered the same type of character formatting.
- Character spacing refers to the distance between lines of text in a paragraph.
- The format painter tool allows you to copy formatting from one text section and apply it to another.
- Clearing formatting removes all character styles/formatting and returns the text to its default settings.
- Strikethrough formatting is used to highlight important text.
Answer Key (True/False):
- False
- False
- True
- True
- False
Multiple Choice (Select the best answer)
Which of the following is NOT a type of formatting in Microsoft Word?
- Character formatting
- Paragraph formatting
- Document formatting
- Page formatting
Which keyboard shortcut can be used to increase the font size?
- CTRL+F
- CTRL+SHIFT+>
- ALT+S
- CTRL+B
What does the Font Style option in Microsoft Word allow you to do?
- Change the font color
- Change the font size
- Bold, italicize, or underline text
- Adjust line spacing
Which command is used to change the color of text in Microsoft Word?
- Font Size
- Font Style
- Font Color
- Text Highlight Color
What is the purpose of the Subscript feature in Microsoft Word?
- To create small letters above the line of text
- To draw a line through the middle of selected text
- To create small letters below the text baseline
- To change the font case
How can you access the Font Dialog Box in Microsoft Word?
- Click on the Arrow sign of Font group
- Press CTRL+D
- Both a and b
- None of the above
What is the function of the Mini Toolbar in Microsoft Word?
- To provide access to frequently used commands
- To change the page size
- To show or hide formatting marks
- To insert page breaks
Which of the following is NOT a component of character formatting?
- Font style
- Paragraph alignment
- Font color
- Font size
What unit is used to measure font size in Microsoft Word documents?
- Pixels
- Points
- Inches
- Millimeters
What is the result of pressing Shift + F3 on selected text in Microsoft Word?
- It applies subscript formatting.
- It changes the case of the text.
- It applies superscript formatting.
- It clears all formatting.
Which feature would you use to make text look like it was marked with a highlighter pen?
- Font Color
- Text Highlight Color
- Font Style
- Clear Formatting
Fill in the Blanks
- The process of customizing the appearance of a document, including fonts and colors, is called ____.
- A small toolbar that appears when you select text, offering formatting options, is called the ____.
- The _____ tool lets you copy formatting from one text section and apply it elsewhere.
- Clearing formatting removes all character styles, returning the text to its _____ settings.
Answer Key (Fill in the Blanks):
- formatting
- mini toolbar
- format painter
- default
Exercises
- Format a selected text in Microsoft Word to make it bold and underline.
- Change the font size of a paragraph to 14 points.
- Apply subscript to the text “H2O”.
- Copy formatting from one sentence to another using the Format Painter tool.
Review Questions
- What is formatting?
- Briefly explain the difference between character formatting and paragraph formatting.
- What is the purpose of using subscript and superscript formatting?
- How can you access the Font dialog box to explore more character formatting options?
- Describe the difference between character formatting, paragraph formatting, and page formatting.
- What are the common font styles used in document editing? How do you apply them?
- Explain the function of the “Clear Formatting” command in Microsoft Word.
- Describe the steps to access and use the Font Dialog Box in Microsoft Word.
References and Bibliography
[1] “Word: Formatting Text,” GCFGlobal.org. https://edu.gcfglobal.org/en/word/formatting-text/1/ [2] “Format your Word document,” support.microsoft.com. https://support.microsoft.com/en-us/office/format-your-word-document-fb9ef2d6-e2ad-4721-abc1-55f88864617f